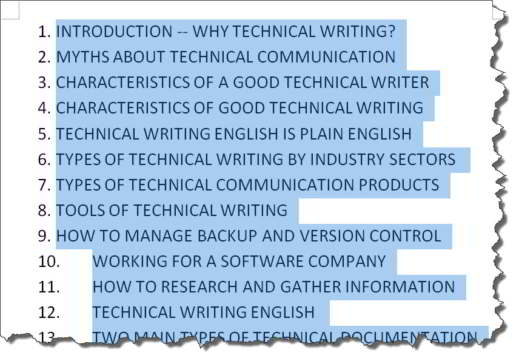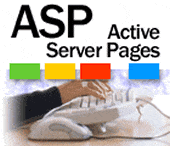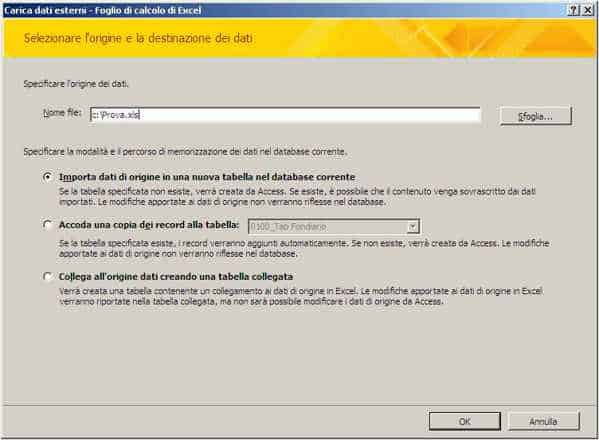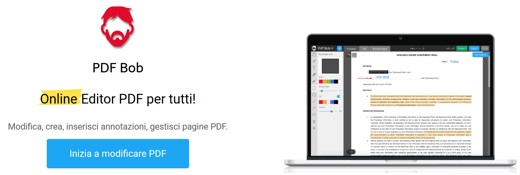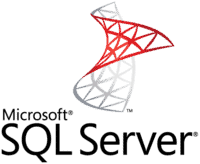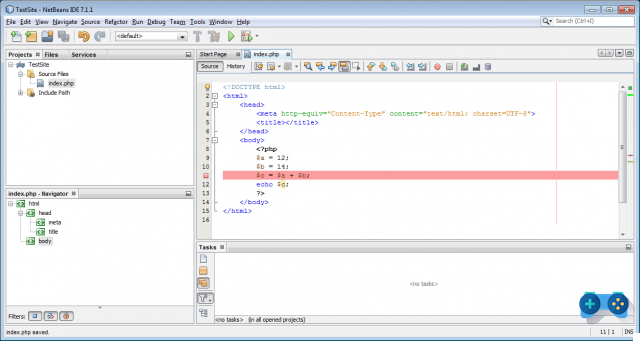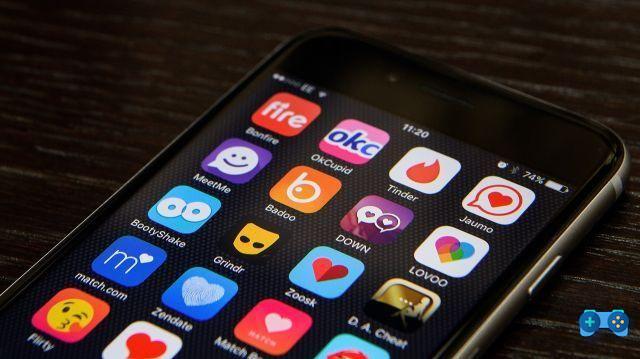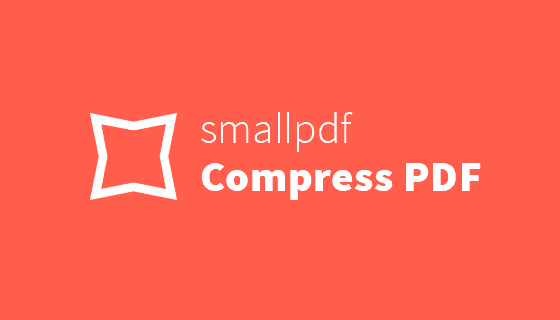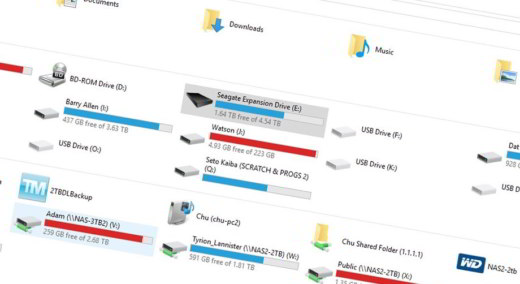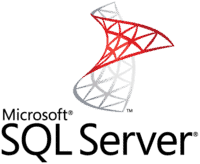Como colorir linhas alternativas no Excel, um tutorial para facilitar a análise da folha de dados e tornar os gráficos mais agradáveis.
Já te aconteceu várias vezes ver linhas ou colunas de cores alternadas em folhas de Excel e tenho a certeza que te perguntaste: mas como é que o fizeram? Calmo, nada mais fácil.
Nas versões mais recentes do Excel, é possível aplicar um formato predefinido em que o plano de fundo de linhas ou colunas alternadas é aplicado automaticamente assim que você adiciona linhas e colunas.
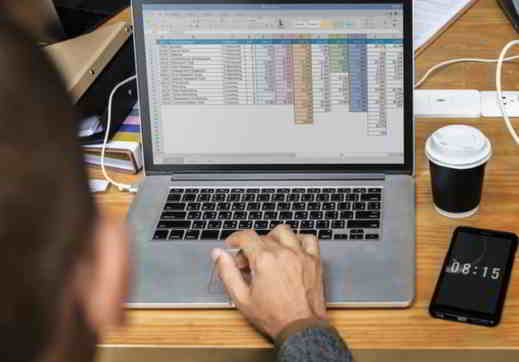
Neste artigo, explicarei como colorir linhas alternativas no Excel, melhorando sua legibilidade por meio de três maneiras simples: o comando Formatar como uma tabela, formatação condicional e usando VBA para criar linhas de código para personalizar a tabela.
Como colorir linhas alternativas no Excel com Formatar como Tabela
Usar este modo é muito simples. Abra o Excel e selecione na planilha em que está trabalhando o intervalo de células que deseja formatar.
Em seguida, vá para o menu Home> Formatar como uma mesa. Você encontrará vários estilos de tabela com linhas alternadas para aplicar. Escolha um e é isso. Lembre-se de marcar a caixa antes de confirmar Tabelas com cabeçalhos depois de escolher o estilo.
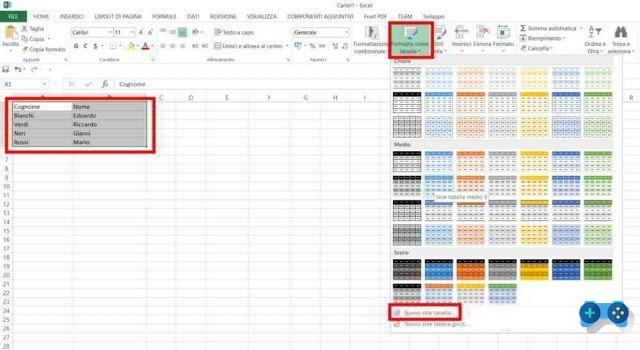
Se você deseja alternar entre o estilo de linhas alternadas e colunas alternadas, selecione a tabela inteira e clique em Projeto. Desmarque a caixa Idade Righe. evidências. e marque a caixa Idade de Colonne. evidências..
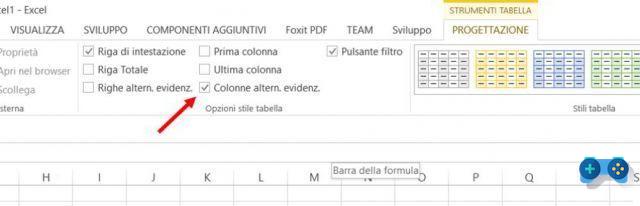
Para personalizar a cor das linhas alternadas no Excel, vá para Home> Formatar como Tabela> Novo Estilo de Tabela. Aqui você pode selecionar Primeira linha de tira e clique no botão Formato para escolher a cor de preenchimento e imediatamente após Segunda faixa de linha e realizar a mesma operação. Confirme pressionando o botão Ok.
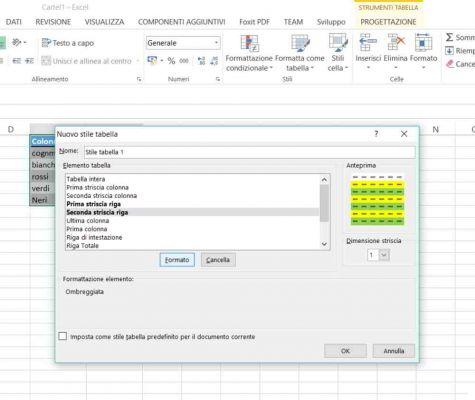
Caso você precise adicionar novas linhas à tabela com linhas alternadas, você terá que copiar os formatos de cores alternadas nas novas linhas usando o comando Pintor de formatação. Selecione as duas últimas linhas e pressione o ícone na parte superior, no Casa, De Copiar formato e posicionado na última linha vazia e, a seguir, clique com o botão direito do mouse em Colar no menu pop-up (ou CTRL + V).
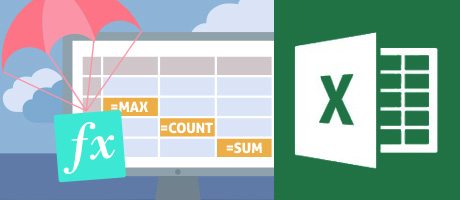 Como visualizar as fórmulas de uma planilha Excel
Como visualizar as fórmulas de uma planilha Excel
Como colorir linhas alternativas no Excel com formatação condicional
Outra maneira de alternar linhas coloridas em uma tabela do Excel é por meio de uma regra de formatação condicional.
Selecione o intervalo de células que deseja formatar (você também pode selecionar a página inteira com o botão Selecionar todos) e suba Home> Formatação Condicional> Nova Regra.
Em seguida, selecione o tipo de regra Use uma fórmula para determinar quais células formatar, na janela Selecione um tipo de regra. No campo formato os valores para os quais esta fórmula retorna True, modelo = REST (LINHA (); 2) = 0. aperte o botão Formato e escolha uma cor de preenchimento. Em seguida, pressione OK para ver o resultado obtido.
Para ter colunas alternadas de cores, o comando é = DESCANSO (REF.COLUNA (); 2) = 0.
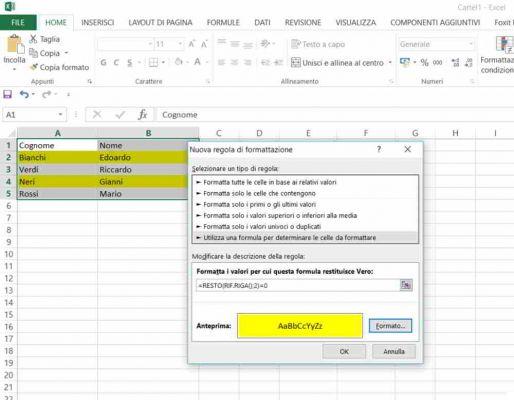
Com a formatação condicional, adicionar novas linhas ou colunas irá inserir automaticamente a cor de preenchimento.
Para alterar a formatação condicional, você precisa ir para Casa > Formatação condicional > Gerenciar regras > Editar regra, se você quiser remover a formatação condicional, sempre vá para Casa > Formatação condicional> Regras claras e escolha um dos dois comandos entre Limpar regras das células selecionadas ou Excluir regras de toda a planilha.
 Como adicionar fotos em listas do Excel
Como adicionar fotos em listas do Excel
Como colorir linhas alternativas no Excel com formato com VBA
Para especialistas em Macro VBA no Excel, aqui está uma pequena função para brincar e que você pode modificar como quiser:
SubColoringAlternate Stripes ()
Intervalo (“A2: B10”). Interior.ColorIndex = 2
Para j = 2 a 10 Etapa 2
Intervalo (“A” & j e “: B” e j) .Interior.ColorIndex = 36
Próxima j
End Sub
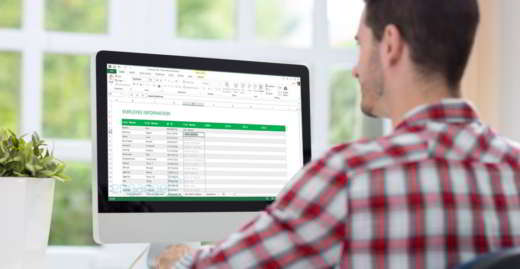 Modelos grátis de orçamento familiar em Excel
Modelos grátis de orçamento familiar em Excel