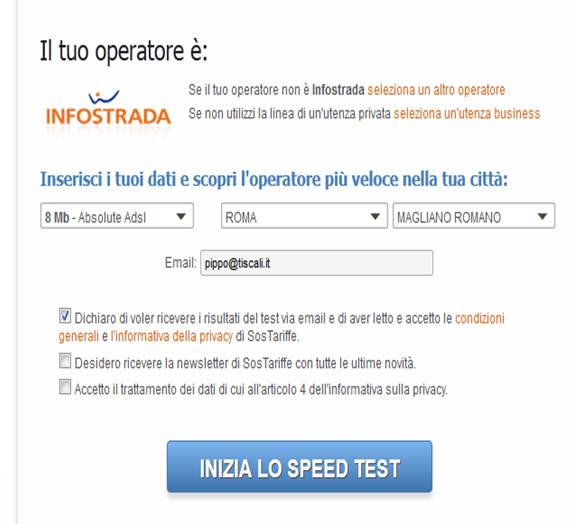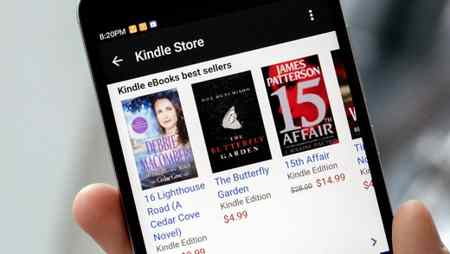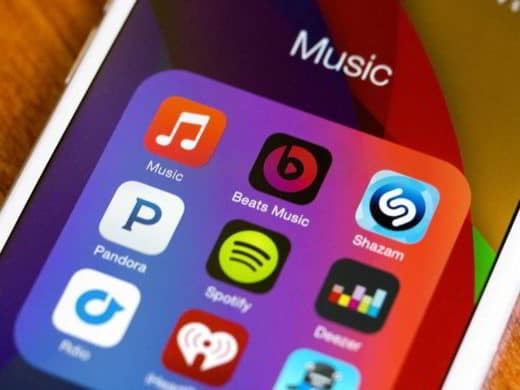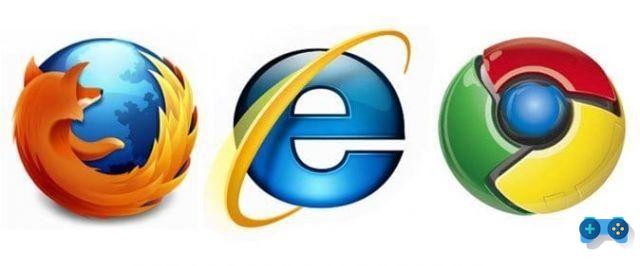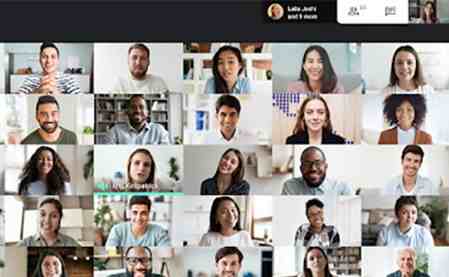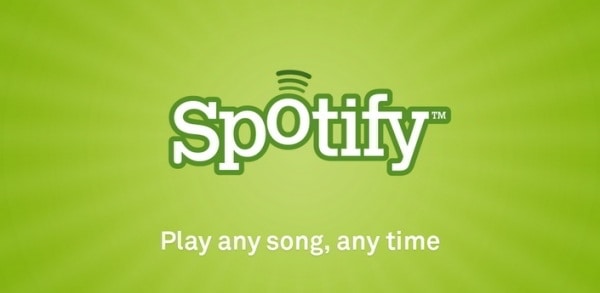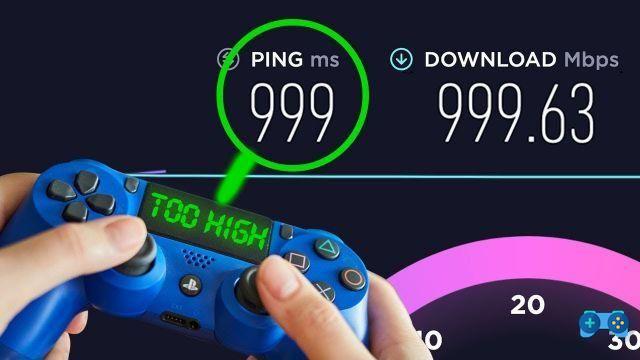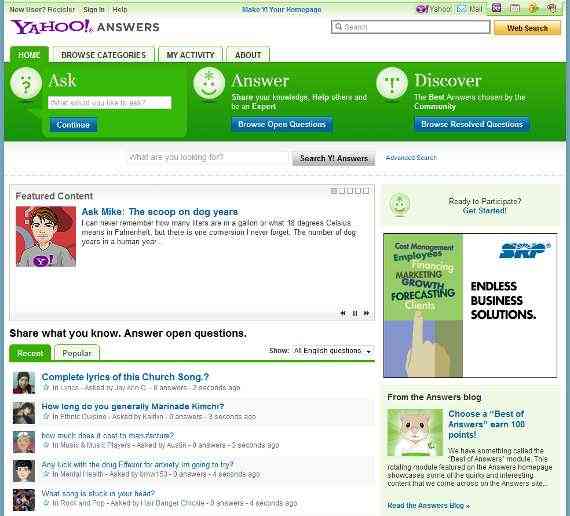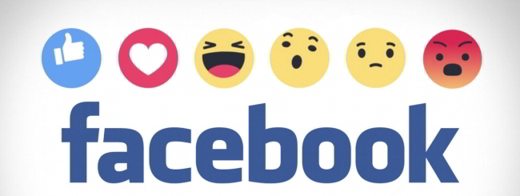Bloquear redirecionamentos com o Chrome (redirecionamentos automáticos) ou pop-ups durante a navegação na Internet é o objetivo de todo usuário da Internet. Se você navegar com o navegador do Google e às vezes notar que as páginas se abrem sozinhas, você precisa executar para cobrir e bloquear redirecionamentos tentando entender se você tem um vírus ou se caiu na rede de sites que abrem páginas com conteúdo publicitário, destinado a bloquear navegadores com mensagens em destaque.
A segurança do navegador é um ponto importante para o Google que nas diversas versões do Chrome, tanto desktop quanto mobile, sempre agregou novos recursos cujo objetivo é proteger o usuário dos perigos da web.
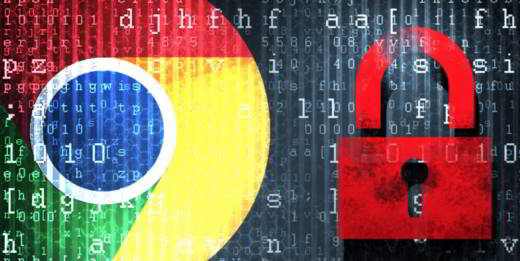
Como bloquear redirecionamentos com o Chrome causado por sites tortuosos, é o que quero explicar a você neste tutorial. cromo oferece vários plug-ins que permitem bloquear redirecionamentos automáticos durante a navegação, além disso, com o navegador Google você também pode criar uma lista negra para bloquear sites que você mesmo considera indesejados.
COMO BLOQUEAR REDIRECT CHROME
Com a versão 64 de um Google Chrome foi introduzido o Redirect Blocker. Esta é uma função que pode melhorar a segurança do navegador ao bloquear redirecionamentos indesejados solicitados por qualquer elemento do código da página da Internet.
Os redirecionamentos que você costuma encontrar ao navegar na Internet nada mais são do que scripts que modificam a URL atual e levam o usuário a outro site indesejado, o que pode ser muito perigoso.
Se um redirecionamento for solicitado, o Chrome aplicará o Redirect Blocker mostrando uma mensagem de aviso indicando o comportamento bloqueado. Ao clicar em detalhes, você pode verificar o que aconteceu e obter informações adicionais.
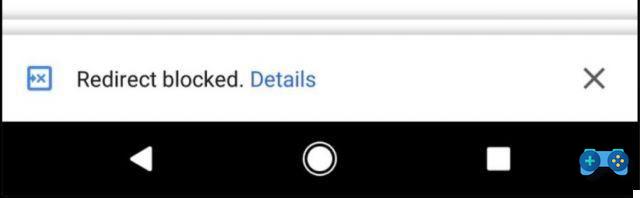
O objetivo é melhorar a experiência de navegação do usuário, bloqueando todos os redirecionamentos indesejados que foram organizados por fatores externos.
O Redirect Blocker foi habilitado com a versão 64 do Chrome (agora na versão 65) mas também é possível ativá-lo com o 62, vamos ver como.
Depois de verificar se você tem a versão mais recente do Google Chrome instalada, digite na barra de endereço: Chrome: // flags / # enable-framebusting-needs-sameorigin-or-usergesture e pressione Transmissão.
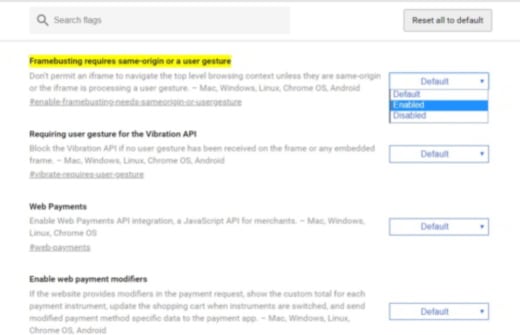
Para o item Framebusting requer a mesma origem ou um gesto do usuário defina a opção permitir e clique no botão Restart, visível na parte inferior da página.
A nova funcionalidade pode ser testada na página https://ndossougbe.github.io/web-sandbox/interventions/3p-redirect/. Com a opção Padrão, você verá o redirecionamento imediato da página enquanto define o item ativado o sistema irá avisá-lo de que a navegação foi bloqueada.
COMO BLOQUEAR SITES INDESEJADOS
Se durante sua navegação você encontrar sites de qualidade duvidosa e quiser evitá-los durante suas pesquisas no Google, você pode excluí-los seletivamente das pesquisas por meio do plug-in usando o navegador Chrome. Pessoal blocklist.
Simples de instalar, Lista de bloqueio pessoal é um programa que permite que você coloque na lista negra os sites que deseja remover dos resultados da pesquisa.
Depois de selecionar o botão azul no canto superior direito com as palavras Adicionar, uma janela aparecerá solicitando que você instale a extensão em seu navegador. O procedimento é muito simples e não requer operações especiais, ele instalará a extensão sem surpresas e sem que você tenha que mexer em opções complicadas.
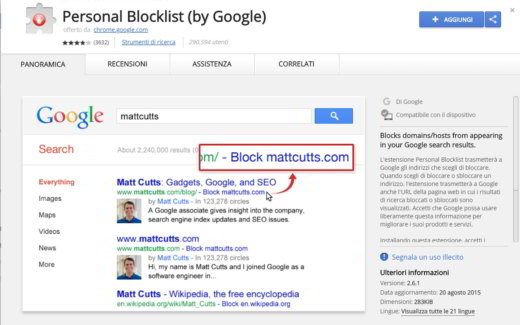
Quando você faz uma pesquisa no Google através do Chrome, um botão com o texto aparecerá abaixo do resultado retornado Blocca xxxx (xxxx é o nome real do site).
Uma vez selecionado, o link desaparecerá para sempre dos resultados da pesquisa. Para restaurar a escolha excluída, coloque o mouse no canto superior direito, próximo à barra de endereço. Você encontrará um ícone vermelho com uma mão desenhada. Selecione-o e você verá uma janela aberta mostrando todos os sites que você bloqueou.
Neste ponto, se você selecionar destravar, você irá restaurá-los nos resultados da pesquisa.
A Lista de Bloqueio Pessoal é certamente uma boa forma de eliminar da pesquisa sites perigosos que contenham publicidade agressiva ou pior, fraudulenta e maliciosa.
As soluções propostas permitirão que você não apenas bloquear redirecionamentos com o Chrome mas também sites indesejados.
Aviso A lista de bloqueio pessoal não está mais disponível para o Google Chrome, como alternativa, você pode instalar Block Site - Website Blocker for Chrome.
COMO BLOQUEAR POPUP NO CHROME
Para bloquear pop-ups, enquanto estiver navegando com o navegador Google Chrome, digite este comando na barra de endereço chrome: // settings / content / popups e então pressione Transmissão. Defina o botão Popup para Bloqueado (recomendado).
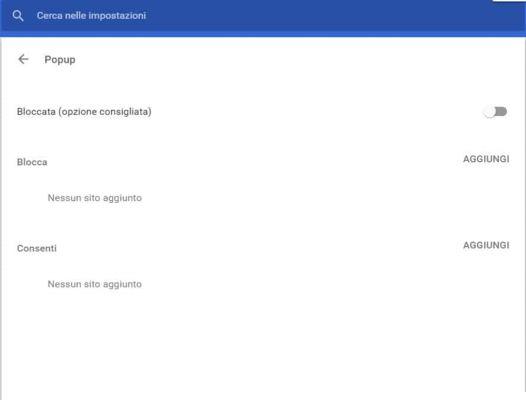
Com o bloqueador de pop-ups ativo, você não deve ver nenhuma janela abrindo, como alternativa, você pode instalar complementos como: Bloqueador de pop-ups e Bloqueador de pop-ups de JavaScript. Para desativar pop-ups ao navegar no Chrome a partir de um smartphone ou tablet, você precisa entrar no Chrome e depois de pressionar o botão Menu, escolha o item Configurações no menu que aparece e vá para Configurações local e altere o status da opção pop-up para defini-la como Off.
COMO REMOVER SPYWARE OU MALWARE E ADWARE
Se as etapas acima não resolverem o seu problema, você pode tentar ver se o seu PC está infectado. o Spyware cair na família de malwares com trojans e worms, e são softwares que enchem o PC da vítima com pop-ups com banners publicitários, keyloggers que registram as atividades do usuário e cookies de rastreamento que fornecem informações a organizações ilícitas.
Localizar Spyware no seu PC, eu recomendo que você instale o Malwarebytes Anti-malware e o Spybot. Para todos os outros tipos de malware, os cavalos de tróia e worms mencionados anteriormente, você pode instalar o Adwcleaner além do Malwarebytes Anti-malware.
Finalmente, se você acha que seu PC está infectado com Adware, software que atinge o PC com pop-ups para monitorar a atividade diária do usuário, além do anti-malware Malwarebytes e Adwcleaner, recomendo que você instale também o Spybot, o melhor programa para derrotar o adware.