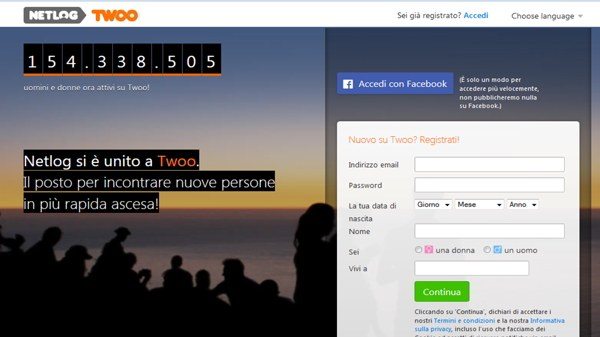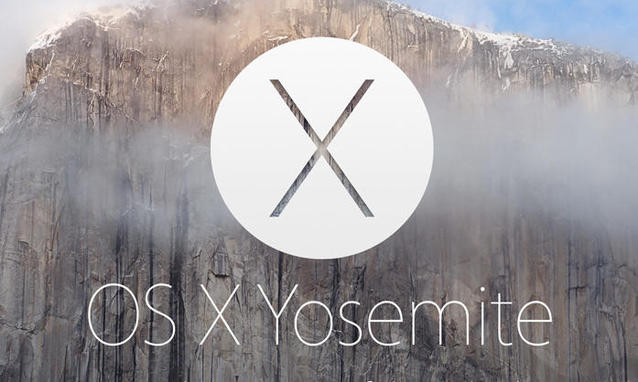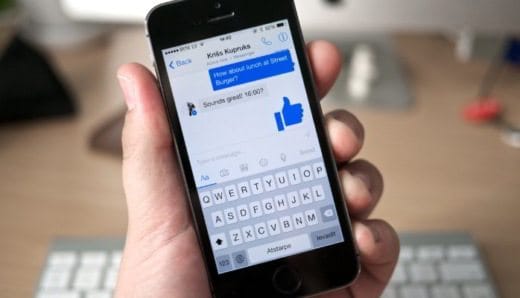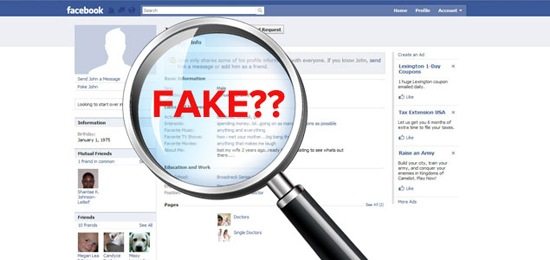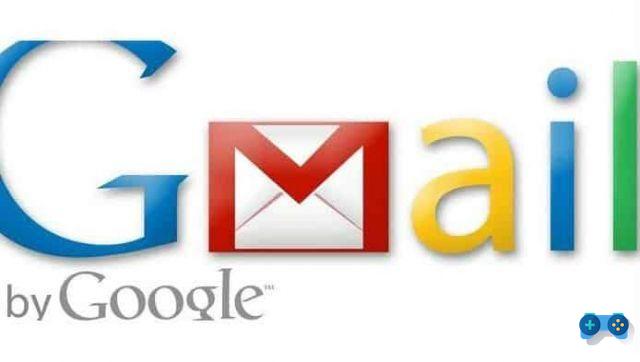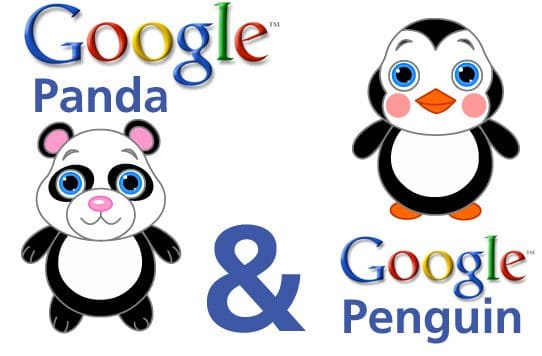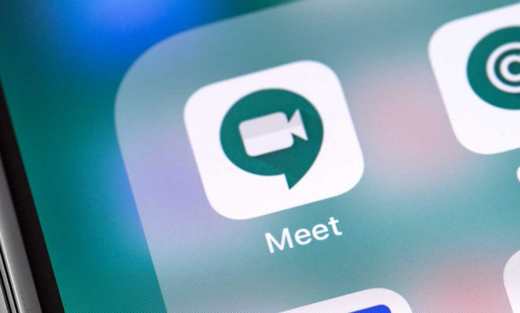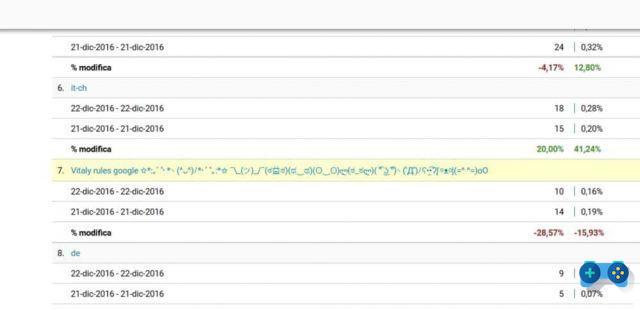Bloquear redireccionamientos con Chrome (redireccionamientos automáticos) o ventanas emergentes mientras navega por Internet es el objetivo de todo usuario de Internet. Si navega con el navegador de Google y, a veces, observa páginas que se abren por sí mismas, debe correr para cubrirse y bloquear las redirecciones tratando de comprender si tiene un virus o si ha caído en la red de sitios que lanzan páginas con contenido publicitario. destinado a bloquear navegadores con mensajes en primer plano.
La seguridad del navegador es un punto importante para Google que en las distintas versiones de Chrome, tanto de escritorio como móvil, siempre ha agregado nuevas funciones cuya finalidad es proteger al usuario de los peligros de la Web.
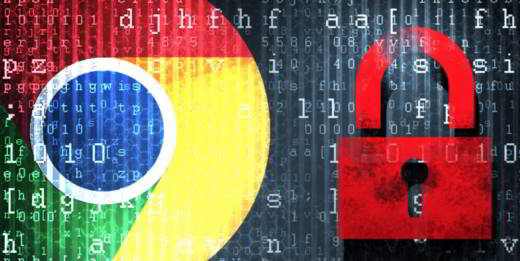
Cómo bloquear redireccionamientos con Chrome causado por sitios web tortuosos, es lo que quiero explicarte en este tutorial. Chrome ofrece varios plugins que te permiten bloquear redireccionamientos automáticos mientras navegas, no solo eso, con el navegador de Google también puedes crear una lista negra para bloquear sitios que tú mismo consideres no deseados.
CÓMO BLOQUEAR EL CROMO REDIRECCIONADO
Con la versión 64 de Google Chrome se introdujo el Bloqueador de redireccionamiento. Se trata de una función que puede mejorar la seguridad del navegador al bloquear redireccionamientos no deseados solicitados por cualquier elemento del código de la página de Internet.
Los redireccionamientos que se encuentran a menudo al navegar por Internet no son más que scripts que modifican la URL actual y llevan al usuario a otro sitio no deseado, lo que podría ser muy peligroso.
Si se ordena una redirección, Chrome aplicará el Bloqueador de redirecciones y le mostrará un mensaje de advertencia que indica el comportamiento bloqueado. Haciendo clic en detalles, puede verificar lo que sucedió y obtener información adicional.
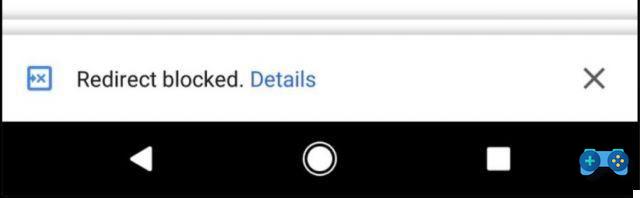
El objetivo es mejorar la experiencia de navegación del usuario bloqueando todos aquellos redireccionamientos no deseados que han sido organizados por factores externos.
El bloqueador de redirecciones se habilitó con la versión 64 de Chrome (ahora en la versión 65) pero también es posible activarlo con el 62, veamos cómo.
Después de asegurarse de tener instalada la última versión de Google Chrome, en la barra de direcciones escriba: Chrome: // flags / # enable-framebusting-needs-sameorigin-or-usergesture y presione Envío.
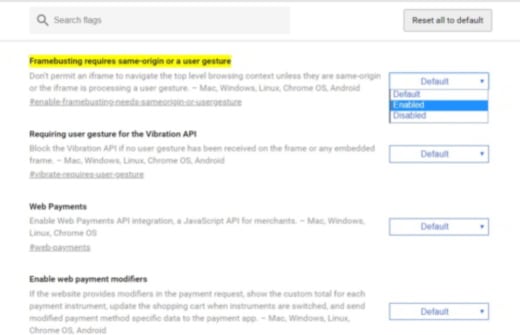
Al articulo Framebusting requiere el mismo origen o un gesto del usuario establecer la opción permitir y haz clic en el botón reanudar, visible en la parte inferior de la página.
La nueva funcionalidad se puede probar desde la página. https://ndossougbe.github.io/web-sandbox/interventions/3p-redirect/. Con la opción predeterminada, verá la redirección de página inmediata mientras configura el elemento habilitado el sistema le advertirá que la navegación ha sido bloqueada.
CÓMO BLOQUEAR SITIOS NO DESEADOS
Si durante su navegación se encuentra con sitios de calidad dudosa y desea evitarlos durante sus búsquedas en Google, puede excluirlos selectivamente de las búsquedas a través del complemento mediante el uso del navegador Chrome. Seguridad blocklist.
Fácil de instalar Lista de bloqueo personal es un programa que le permite incluir en la lista negra los sitios que desea eliminar de sus resultados de búsqueda.
Una vez que haya seleccionado el botón azul en la parte superior derecha con las palabras Añadir, aparecerá una ventana pidiéndole que instale la extensión en su navegador. El procedimiento es muy sencillo y no requiere operaciones especiales, instalará la extensión sin sorpresas y sin que tengas que jugar con complicadas opciones.
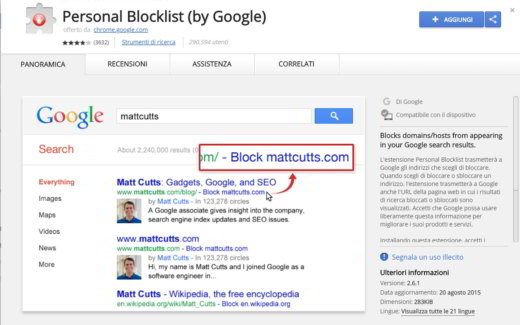
Cuando realiza una búsqueda en Google a través de Chrome, aparecerá un botón con la redacción debajo del resultado devuelto Bloquear xxxx (xxxx es el nombre real del sitio).
Una vez seleccionado, el enlace desaparecerá para siempre de los resultados de búsqueda. Para restaurar la opción eliminada, coloque el mouse en la parte superior derecha, junto a la barra de direcciones. Encontrarás un icono rojo con una mano dibujada. Selecciónelo y verá una ventana abierta que muestra todos los sitios que ha bloqueado.
En este punto, si selecciona Desbloquear, irá y los restaurará en los resultados de búsqueda.
La lista de bloqueo personal es sin duda una buena manera de eliminar sitios peligrosos de la búsqueda, que contienen publicidad agresiva o, peor aún, fraudulenta y maliciosa.
Las soluciones propuestas le permitirán no solo bloquear redireccionamientos con Chrome pero también sitios no deseados.
Advertencia La lista de bloqueo personal ya no está disponible para Google Chrome, alternativamente puede instalar Bloquear sitio: bloqueador de sitios web para Chrome.
CÓMO BLOQUEAR EL POPUP EN CROMO
Para bloquear las ventanas emergentes, mientras navega con el navegador Google Chrome, escriba este comando en la barra de direcciones chrome: // configuración / contenido / ventanas emergentes y luego presione Envío. Establezca el interruptor emergente en Bloqueado (recomendado).
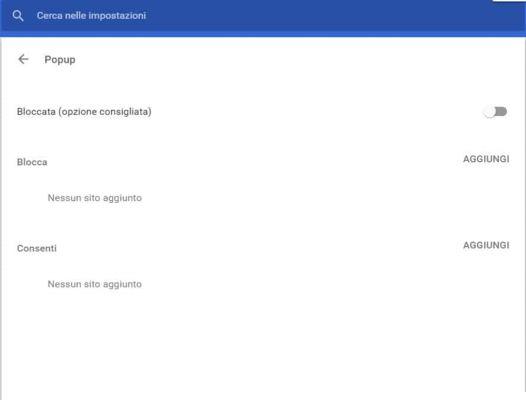
Con el bloqueador de ventanas emergentes activo, no debería ver que se abran ventanas; alternativamente, puede instalar complementos como: Poper Blocker y JavaScript Popup Blocker. Para deshabilitar las ventanas emergentes mientras navega por Chrome desde un teléfono inteligente o tableta, debe ingresar a Chrome y después de presionar el botón Menú, elige el artículo ajustes en el menú que aparece, luego vaya a ajustes lugar y cambie el estado de la opción emergente para configurarlo en DESC.
CÓMO ELIMINAR SPYWARE O MALWARE Y ADWARE
Si los pasos anteriores no resolvieron su problema, puede intentar ver si su PC está infectada. los Spyware caer en la familia de el malware con troyanos y gusanos, y son software que llenan el PC de la víctima de ventanas emergentes con banners publicitarios, keyloggers que registran las actividades de los usuarios y cookies de rastreo que brindan información a organizaciones ilícitas.
Localizar Spyware en su PC le recomiendo que instale Malwarebytes Anti-malware y Spybot anti-malware. Para todos los demás tipos de malware, los troyanos y gusanos antes mencionados, puede instalar Adwcleaner además de Malwarebytes Anti-malware.
Finalmente, si cree que su PC está infectada con Adware, software que llega a la PC con ventanas emergentes publicitarias para monitorear la actividad diaria del usuario, además de Malwarebytes anti-malware y Adwcleaner, te recomiendo que también instales Spybot, el mejor programa para derrotar al adware.