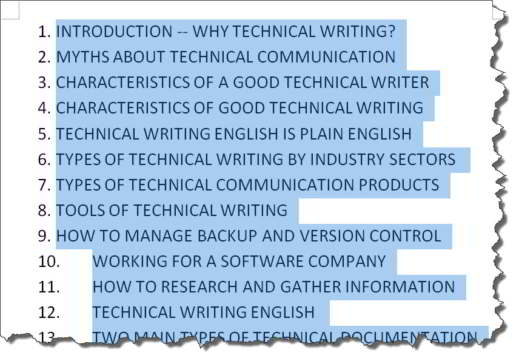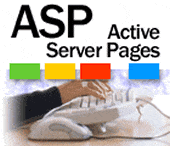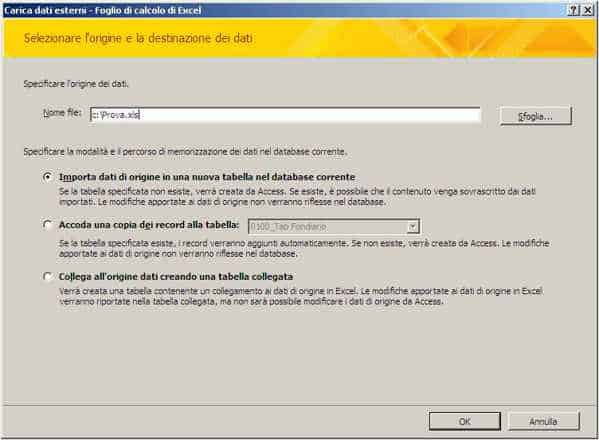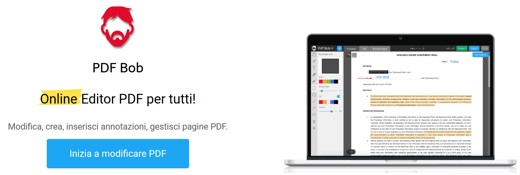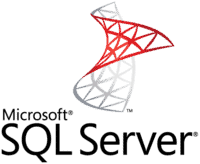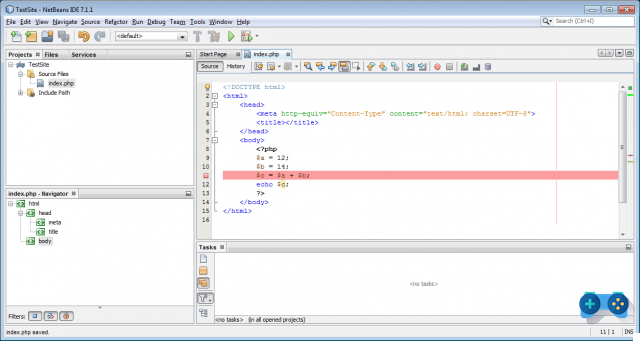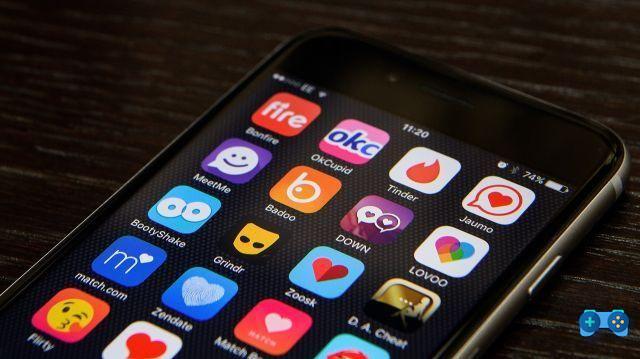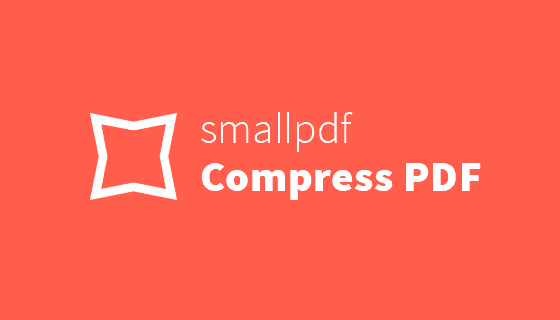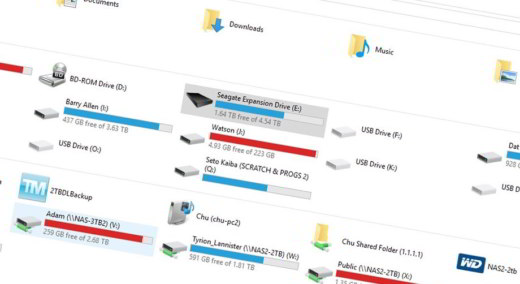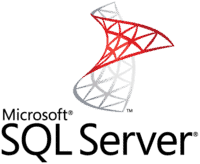sobressair geralmente é usado para gerenciar listas de pessoas, catálogos telefônicos e registros de qualquer tipo. Inserir imagens ou fotos em correspondência com os vários itens não é difícil, mas tornaria a planilha um pouco grande.
Tirando proveito dos comentários, no entanto, você pode adicionar fotos que aparecem como janelas pop-up ao passar o mouse. Continue lendo porque você descobrirá como adicionar fotos em listas do excel.

O primeiro passo para adicionar fotos em listas do Excel, é abrir uma planilha e adicionar uma lista com os nomes das pessoas ou uma lista de produtos.
Vá para a célula A17 e comece a digitar os nomes que deseja em sequência. Em seguida, selecione a célula I2 e vá para Dados> Validação de dados> Validação de dados e na janela que aparece selecione o cartão Configurações. em permitir selecionar Elenco e em Origem selecione as células que contêm os nomes inseridos. Prêmios OK confirmar. Se você deseja ocultar a lista nas células A17, selecione os nomes e defina a cor da fonte para branco.
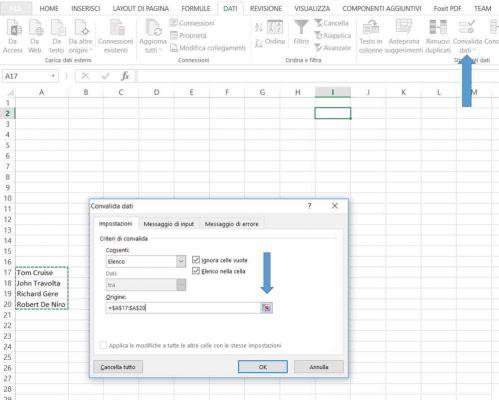
Clique com o botão direito na caixa do nome da pessoa e selecione entrar Comente.
Mova para uma das bordas da caixa de comentário, clique com o botão direito e selecione Formato Comente (não clique dentro da pasta, mas apenas na borda).
Vá para a guia Cores e linhas e no menu cor selecionar Efeitos de preenchimento. Vamos para Imagem e clique em Selecionar imagem. Então selecione De um arquivo, navegue dentro da pasta onde a foto está presente, selecione-a e clique em entrar.
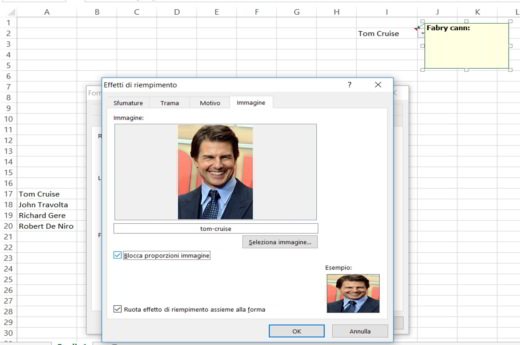
Para evitar que a foto seja comprimida, marque a caixa trancar proporções imagem, clique Ok e então novamente em Ok.
Neste ponto, aumente a caixa de comentários para que a foto seja exibida em sua totalidade.
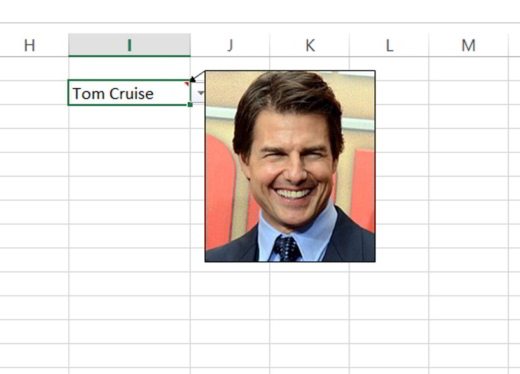
Agora, ao passar o ponteiro do mouse sobre a caixa de nome, a janela pop-up com a foto será aberta. Tudo o que você precisa fazer é repetir a operação com todos os outros nomes.
Da mesma forma, você pode adicionar imagens de produtos, lugares e qualquer outra coisa.
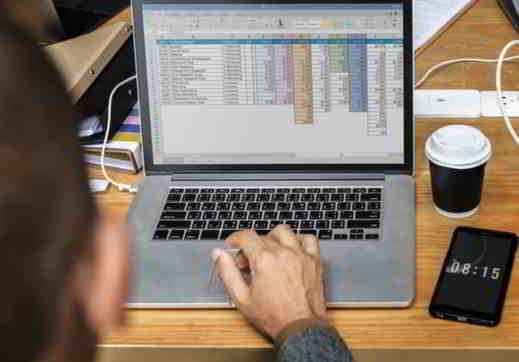 Como colorir linhas alternativas no Excel
Como colorir linhas alternativas no Excel