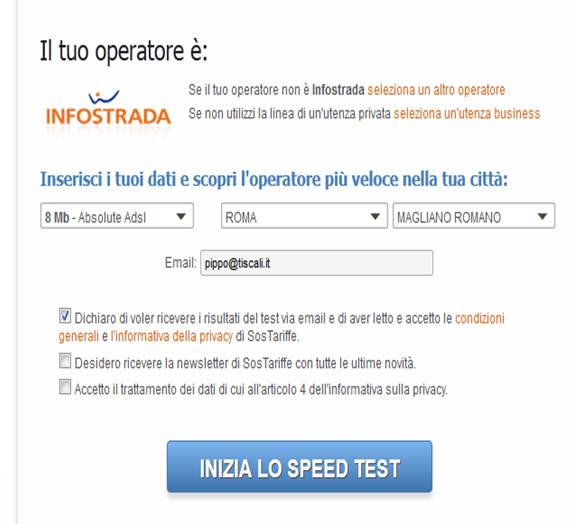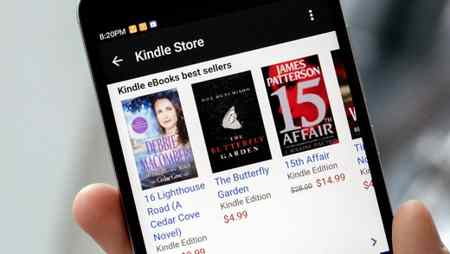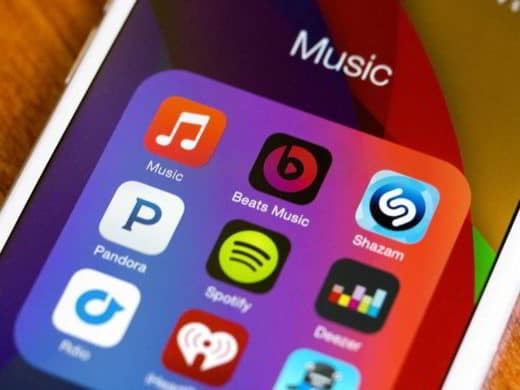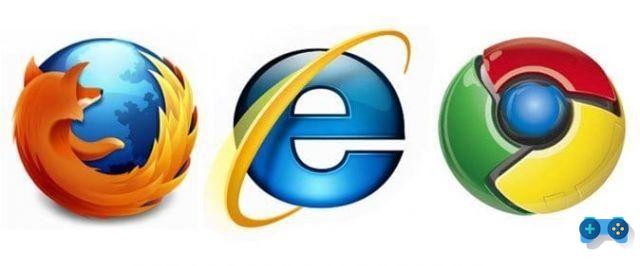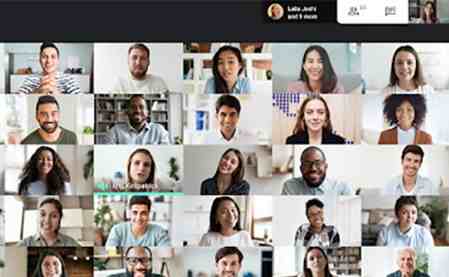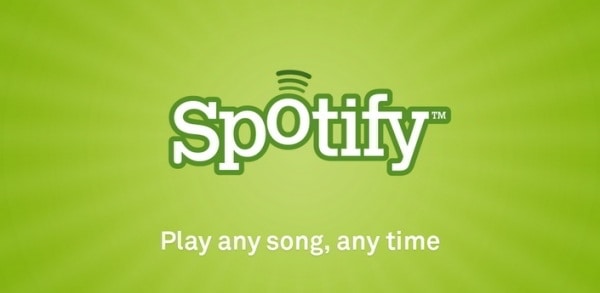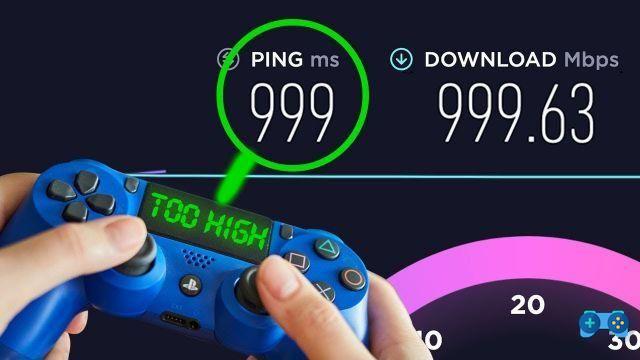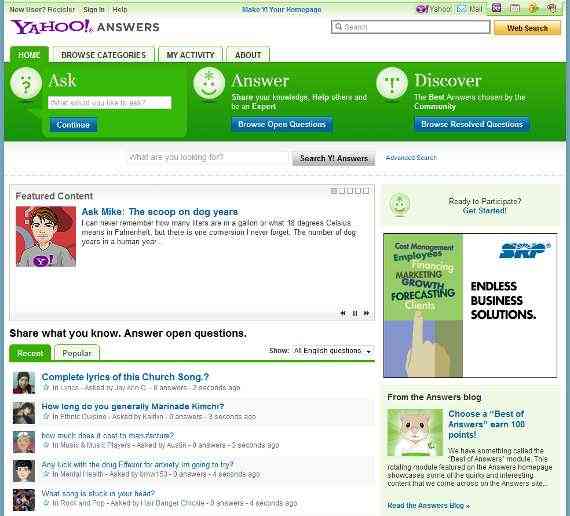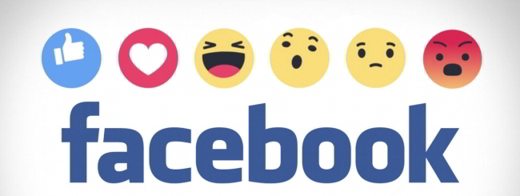Se você dá muita importância à privacidade, com certeza eu teria lido o guia sobre como limpar o histórico do navegador e agora você quer saber como ver o histórico excluído e recuperar os dados.
O que o leva a deletar o histórico é acima de tudo o uso comum do PC por várias pessoas, mas o que fazer se você tem dúvidas e quer encontrar informações?
Existem várias maneiras de recuperar histórico excluído, independente do navegador e do sistema operacional em uso, é uma operação simples ao alcance de todos.
Como recuperar histórico no Windows 10
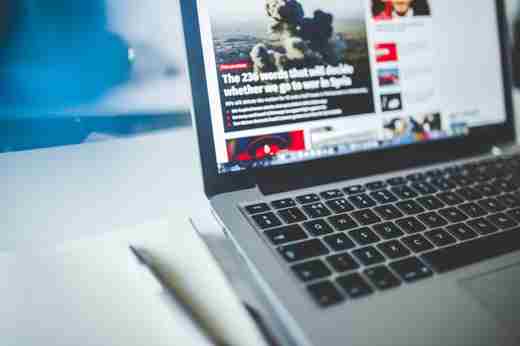
Uma maneira muito simples de recuperar e ver o histórico excluído no Windows 10 é usar programas especiais. Estamos a falar de ferramentas concebidas para tornar esta operação rápida, sem ter que recorrer ao auxílio de pessoas experientes.
Com este software, você pode recuperar o histórico excluído dos navegadores mais usados, como Google Chrome, Firefox ed Edge. Vamos ver quais você pode usar.
Como recuperar o histórico do navegador (Chrome, Firefox, Edge)
Existem vários programas disponíveis para recuperar o seu histórico em poucos minutos, escolhemos estes dois que são os mais utilizados e apreciados pelos utilizadores de Windows.
História da Internet MiTec
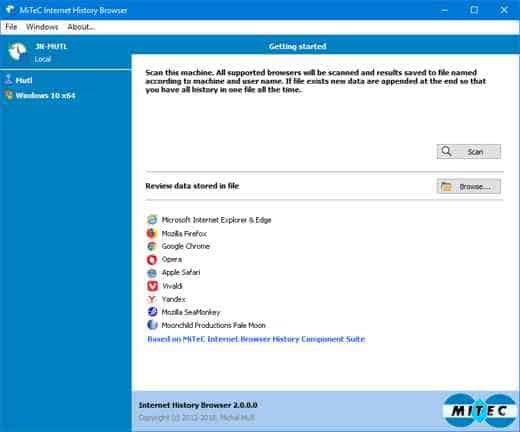
MiTec Internet History é um programa grátis que pode ser usado sem a necessidade de instalação, permitindo uma recuperação rápida do histórico excluído.
Após o download, você precisará extrair a pasta do arquivo ZIP e iniciar o programa clicando no ícone do arquivo IHB. Na janela que se abre, clique em Escanear no canto superior direito para começar a analisar o histórico.
Quando terminar, você pode escolher qual histórico excluído visualizar, selecionando o item de histórico para visualizar com o cursor e clicando em Abre, para abri-lo diretamente no navegador de referência.
BrowsingHistoryView
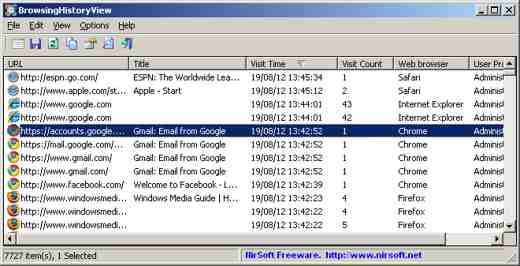
BrowsingHistoryView também é um programa gratuito que não precisa ser instalado no PC para funcionar e permite, em poucos minutos, ver todos os histórico excluído dos navegadores Windows.
Após o download, extraia o arquivo ZIP e clique no arquivo de execução BrowsingHistoryView que abre a janela do programa. Neste ponto, selecione os navegadores para os quais deseja recuperar o histórico, marcando-os e indique o período de referência por meio da seção Filtrar por data / hora da visita e confirme.
Após alguns momentos, o procedimento de análise de histórico é iniciado e concluído, você pode identificar os elementos de seu interesse na lista exibida e clicar com o botão direito sobre eles, em seguida, escolhendo Abrir URL no navegador da web, para abrir a página diretamente no navegador de referência.
Este programa também oferece a possibilidade de exportar o histórico para um arquivo de texto para consulta posterior e em qualquer outro dispositivo.
Minhas atividades no Google
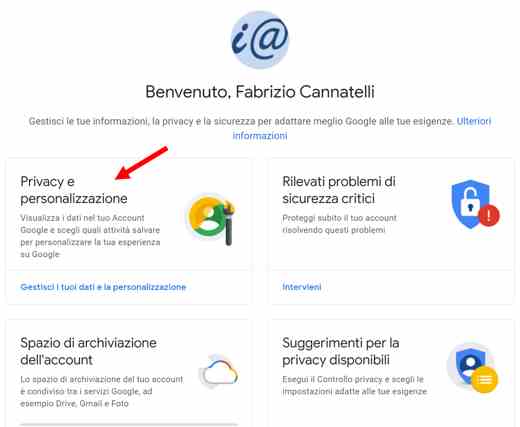
O Google também pode ser aproveitado para veja o histórico limpo. Gostar? Conecte-se do navegador Google Chrome do seu PC à página de gerenciamento de atividades do Google e verifique isso em Atividade na Web e de aplicativos existe a opção Incluir histórico e atividades do Chrome em sites, aplicativos e dispositivos que usam os serviços do Google ativado.
Em seguida, vá para a página minha conta do Google e escolha Privacidade e Personalização. Na próxima página de Dados, localize a seção Atividade e história e clique em Minhas atividades para visualizar os dados armazenados no navegador Chrome.
Como recuperar histórico no macOS
Caso seu PC seja um Mac e você queira recuperar histórico no Safari, primeiro você precisa verificar se o OS X tem o backup para recuperá-lo usando Máquina do tempo.
Non sai o que é máquina do tempo? Você deve saber que é um utilitário presente no OS X que permite salvar dados do PC em um HDD externo. Para saber mais, convido você a ler o artigo sobre como ativar e usar o Time Machine.
máquina do tempo

Com o Time Machine você pode recuperar o histórico excluído, mas apenas se o utilitário já estiver ativo, caso contrário, será impossível.
Como verificar se o Time Machine está funcionando? Clique em Time Machine na barra de menu e escolha Abra as preferências do Time Machine, verifique se o botão de alternância está selecionado próximo ao item ativo cor verde.
Confirmado que o utilitário está ativado, para recuperar o histórico do Safari você terá que fechar o navegador, colocar o cursor na barra de menu e clicar em afliçãopressionando o botão ao mesmo tempo ALT no teclado. Você escolhe Biblioteca e na janela aberta na área de trabalho, procure a pasta Safari, clique duas vezes nela rapidamente e encontre os arquivos History.db, History.db-wal e History.db-shm.
Logar em Launchpad, clique na pasta Mais e, em seguida, no ícone do Time Machine. Use a linha do tempo acima para indicar a data a partir da qual você deseja recuperar o histórico excluído. Em seguida, selecione com o mouse os arquivos History.db, History.db-wal e History.db-shm e clique em Redefinir.
O procedimento de recuperação leva alguns minutos, ao final, abra o Safari e verifique se a operação foi bem-sucedida, acessando o item Cronologia.
Como recuperar histórico no Android e iOS
Il recuperação de histórico no Android e iOS ele não oferece tantas soluções quanto oferece para o desktop. O sucesso também depende dos aplicativos que você usa como navegador. Alguns integraram um sistema de recuperação de dados excluídos, outros não permitem que você recupere o histórico.
Tomemos, por exemplo, apenas oAplicativo Google Chrome para Android. Não há métodos para recuperar o histórico, pois os dados do aplicativo são armazenados em um banco de dados. Como fazer? A conta do Google vinculada pode ser usada para recuperar pesquisas também feitas de celular.
Conecte-se a partir do aplicativo do Chrome à página de gerenciamento de atividades do Google e verifique isso em Atividade na Web e de aplicativos, existe a opção Incluir histórico e atividades do Chrome em sites, aplicativos e dispositivos que usam os serviços do Google ativado.
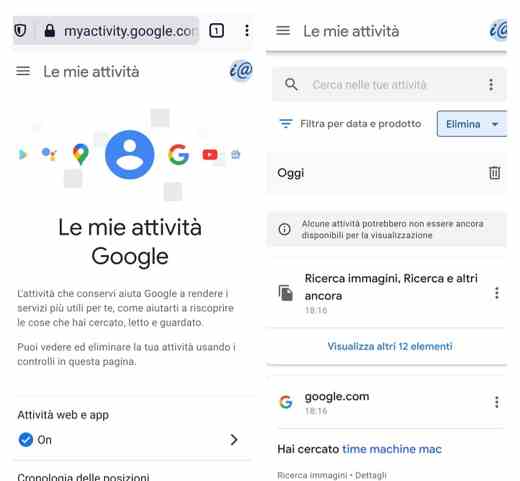
Em seguida, role para baixo até o de Minhas atividades no Google para ver as páginas que você visitou com o Google Chrome e todas as imagens que você pesquisou.
O discurso também se aplica a recuperar histórico do Chrome no iOS, portanto, no iPhone e no iPad. Se você vinculou uma conta do Google, pode usar o procedimento acima para acessar as informações. Como alternativa, tente redefinir um backup no iCloud ou iTunes ou use uma ferramenta de recuperação de dados iOS.