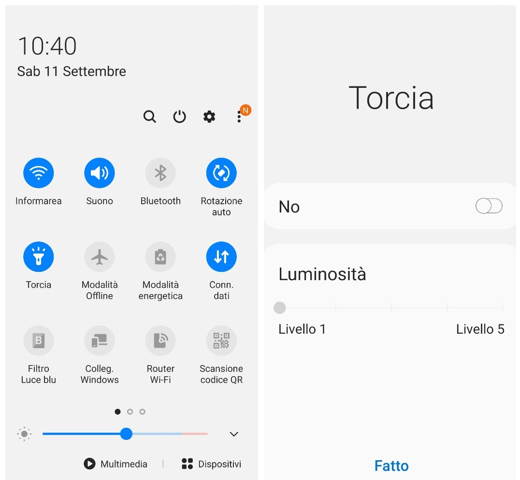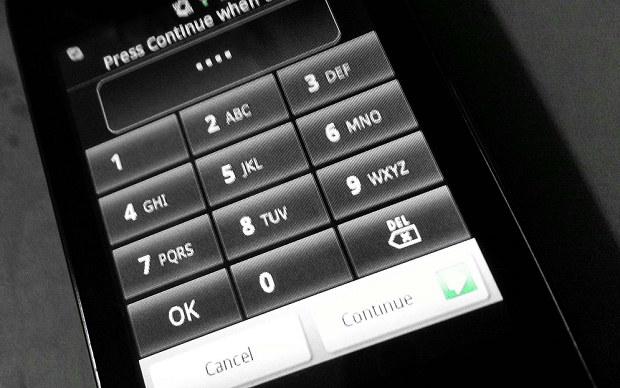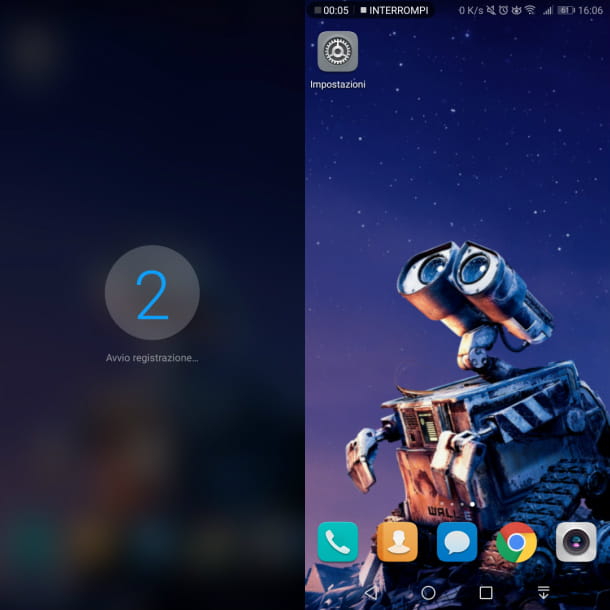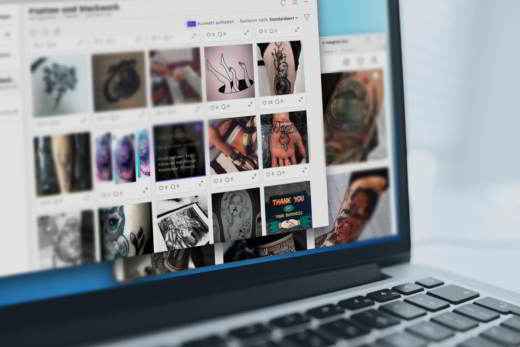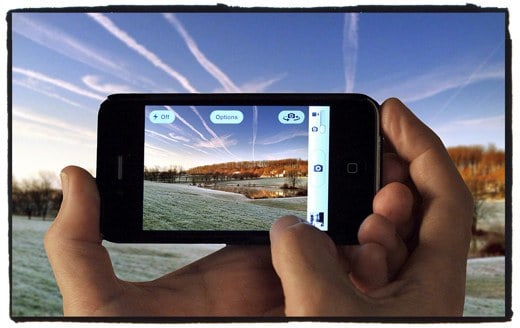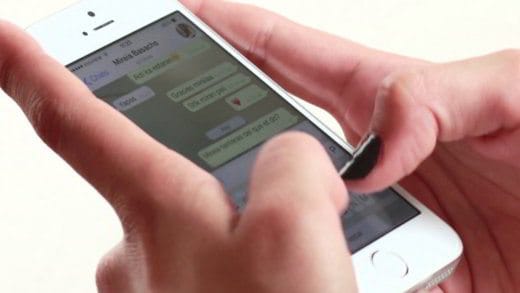Um dos recursos que tornam o Mac único e versátil é a capacidade de inicializar facilmente qualquer sistema operacional, além, é claro, do OS X.
Se estamos lidando com o mundo do Windows, talvez para necessidades de trabalho, e precisamos usar o pacote Microsoft Office, podemos evitar comprá-lo na App Store da Apple, usando Boot Camp, que nos permite instalar o Windows 7 em uma partição separada, que é exatamente como em um PC normal, mas com hardware Mac.
Esta é sem dúvida a melhor solução não só para os produtos Microsoft, mas também para os videojogos, mas há um limite em tudo isto: se precisarmos mudar frequentemente do OS X para o Windows, talvez devêssemos usar uma "máquina virtual", ou um aplicativo que permite gerenciar diferentes sistemas operacionais sem nos forçar a reiniciar.
O Parallels Desktop 7 (por € 79,99 em www.parallels.com) nos permite instalar o Windows 7 como uma máquina virtual. Mas o Parallels Descktop não se limita ao sistema Microsoft, ele também permite que você instale várias versões do Linux e outros sistemas. Ele também permite que você crie uma versão "encaixotada" do OS X, que é uma instalação virtual do sistema operacional a ser usado para experimentos, como a instalação de um programa que tememos que possa causar danos ou criar conflitos.
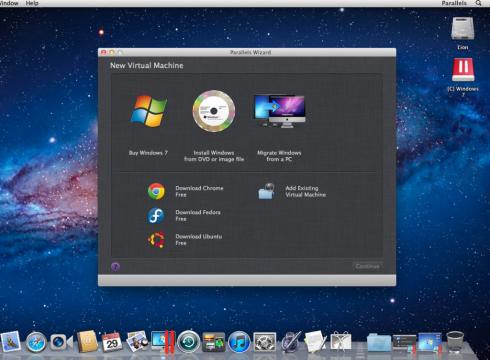
Mas vamos ver como o Parallels Desktop é usado:
Depois de instalá-lo, ao iniciar o Parallels Desktop, você será saudado pelo Assistente de paralelos que lista suas opções, incluindo a capacidade de migrar todos os arquivos e configurações de um PC, útil se você for novo no Mac. Você pode abrir este menu sempre que quiser em Parallels Desktop> Arquivo> Novo. A partir daqui, você pode instalar o Windows 7 ou qualquer sistema que desejar.
Ao contrário do Boot Camp, o Parallels Desktop 7 não precisa de uma partição separada para colocar o Windows no Mac. Crie um aplicativo "Máquina Virtual" para cada sistema convidado em seu Mac. Para instalar o Windows, escolha o local do instalador: DVD, chave USB ou arquivo ISO. Lembre-se de fazer backup do seu Mac por segurança.
Depois de inserir a chave de produto do Windows, o Parallels Desktop perguntará se você deseja que os aplicativos do Windows funcionem como um Mac, com arquivos e pastas compartilhados entre os dois sistemas, ou se você deseja que o Windows funcione como um PC, com o sistema e seus aplicativos em execução em uma janela específica.
Assim que o Windows tiver sido instalado com êxito, você precisará atualizá-lo para garantir que esteja estável e seguro. No Windows 7 selecione Menu Iniciar> Painel de Controle> Sistema e Segurança> Windows Update> Verificar Atualizações. Agora você só precisa esperar que o Windows baixe os service packs e patches.
Depois que tudo estiver atualizado, você pode começar a usar o Windows no seu Mac. Para facilitar o compartilhamento de arquivos e pastas entre os dois, vá para Parallels Desktop> Máquina Virtual> Configurar> Opções> Compartilhamento.
Você pode conceder ao Windows acesso à sua pasta começo, todos os discos, pastas personalizadas ou nada.
O Parallels Desktop 7 oferece quatro opções diferentes para visualizar suas máquinas virtuais:
- Modalidade Windows.
- Modalidade Tela cheio.
- Modalidade modo mostrando uma janela transparente para fins de controle.
- Modalidade Coerência que permite que os aplicativos, janelas e menus do Windows apareçam sem problemas no OS X.
Se a aparência do Windows for muito chamativa para o seu gosto, você pode alterá-la usando o MacLook. Substitui algumas cores e elementos de navegação por seus equivalentes no OS X para uma experiência mais suave. Para habilitar ou desabilitar MacLook, vai dele Parallels Desktop> Exibir> Usar MacLook.
Com o Parallels Desktop, podemos inicializar outra versão do Lion dentro da instalação existente do OS X Lion. Isso permitirá que você teste a compatibilidade em seus aplicativos Mac. Além disso, cada máquina virtual no Mac inclui um menu Configurar, Parallels Desktop> Virtual Machine> Configure, que permite alterar as configurações de hardware e software. Você pode dedicar mais RAM ou potência do processador ao programa, ou permitir que o Windows cuide do e-mail e das tarefas de navegação em vez do OS X. O menu Configurar também inclui a opção de fazer backup de sua máquina virtual usando máquina do tempo, útil se você estiver preocupado em executar vários sistemas operacionais lado a lado.