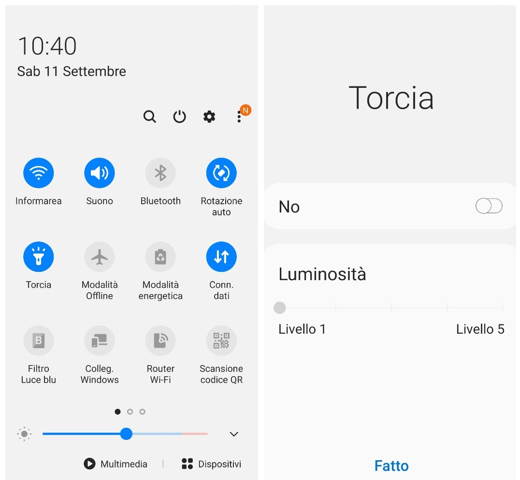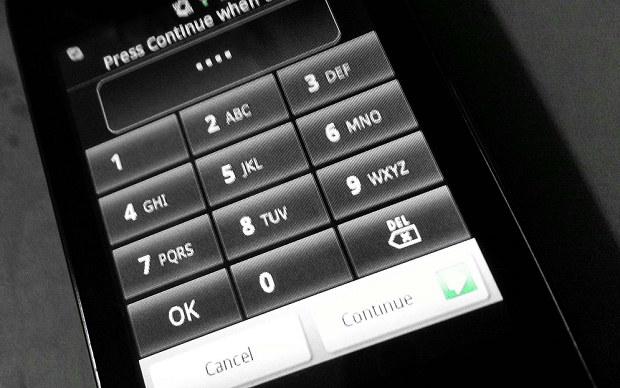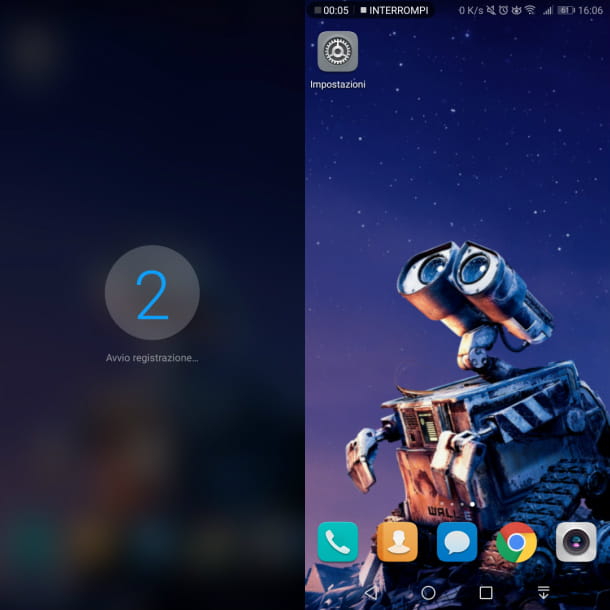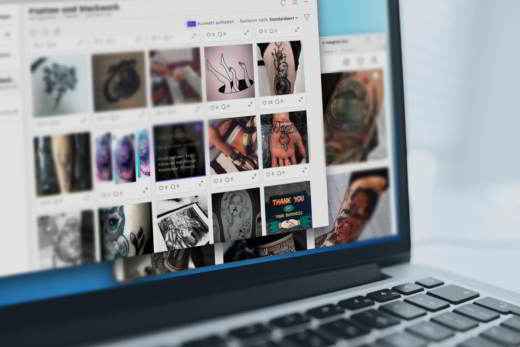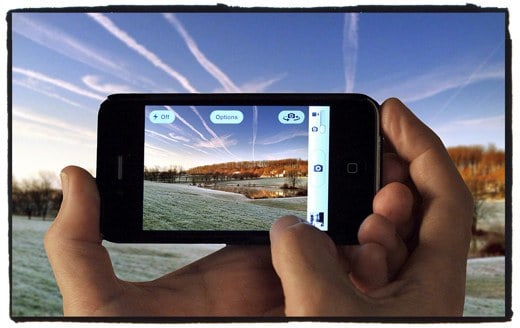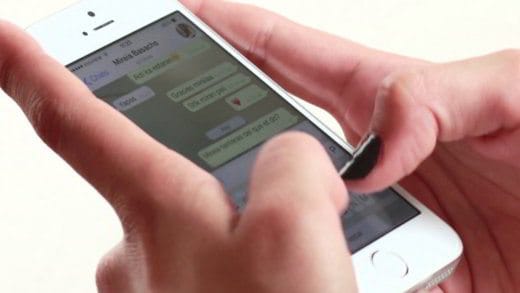Android O sistema operacional do Google para dispositivos móveis também não pode ser instalado e usado em um PC. No entanto, existe uma solução chamada BlueStacks, um software que permite usar o Android e seus aplicativos em todos os computadores Windows como instalar android no pc e quais são os passos para aproveitar ao máximo o BlueStacks, o software que o ajudará em seu intento.
BlueStacks não é um aplicativo real, mas uma máquina virtual que emula um dispositivo móvel dentro do qual o Android está instalado. Para usá-lo, você precisa fazer o download em www.BlueStacks.com, inicie a instalação e inicie-a. Quando aberto, o software apresenta uma interface gráfica típica do Android, mas projetada para o uso imediato de apps. Ao final da instalação já encontraremos os aplicativos Facebook, Twitter e Avg Antivirus.

BlueStacks requer uma conta do Google que podemos criar registrando-se na página http://accounts.Google.com/signup e permite que você use os serviços do Google, incluindo a Play Store.
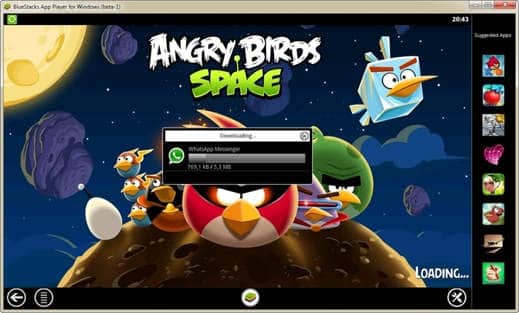
Se quiséssemos brincar com Aves com raiva no computador o que temos que fazer é acessar a função Pesquisar aplicativos e escreva o nome do jogo para fazer o download. Interessante é o fato de que além da Google Play Store você também pode aproveitar outras lojas como 1Mobile Market e Aplicativos amazônicos.
Considerando que o principal uso do BlueStacks é em aplicativos, voz Gestione Aplicações é crucial. A interface segue a mesma filosofia de simplicidade a que o programa nos habituou e resume todos os aplicativos instalados, permitindo que sejam removidos através da função Excluir. Também é muito útil a capacidade de escolher o tamanho padrão com o qual cada aplicativo é aberto. No Escolha app Size. se deixarmos a entrada marcada Padrão, o aplicativo é iniciado com um tamanho semelhante ao da janela do BlueStacks. Se, em vez disso, colocarmos a marca de seleção Comprimido, está em conformidade com os padrões de um tablet.
As outras opções do BlueStacks são:
- Mudar idioma, para selecionar espanhol;
- Altere as configurações do teclado, útil para gerenciar melhor a interação entre o teclado virtual Android e o físico do PC;
- Configuração de data e hora, até o Android tem seu próprio gerenciamento de data e hora que podemos configurar facilmente;
- Gestão de Contas, para verificar os perfis criados no Android e gerenciar as opções de sincronização com a conta Google;
- Contatos Domésticos, a agenda de endereços que encontramos em smartphones. Pode ser útil para configurar contatos do WhatsApp;
- Alterar o formato do aplicativo, cada aplicativo é lançado com seu próprio formato gráfico, mas podemos escolher uma resolução de tela diferente e iniciá-lo ;;
- Parecer, podemos verificar e definir a configuração de áudio.
Também no BlueStacks é possível usar o Na nuvem para sincronizar nossos smartphones e tablets Android. Em algumas etapas, você pode importar todos os dados do telefone para o BlueStacks, incluindo fotos e SMS, mantendo-os atualizados por meio do sincronização.
Graças à Na nuvem os aplicativos que baixamos com BlueStacks também estarão disponíveis em nossos dispositivos móveis. Desta forma, teremos também uma excelente ferramenta de backup para usar em todos os casos em que nossos dispositivos móveis estão sujeitos a mau funcionamento ou perda inesperada de dados. Para acessar a função de sincronização, você precisa ir ao menu Configurações sob o título Conexão com a nuvem. O procedimento requer o registro de uma conta BlueStacks, para a qual um endereço de e-mail é necessário para receber um PIN numérico a ser marcado para uso posterior.
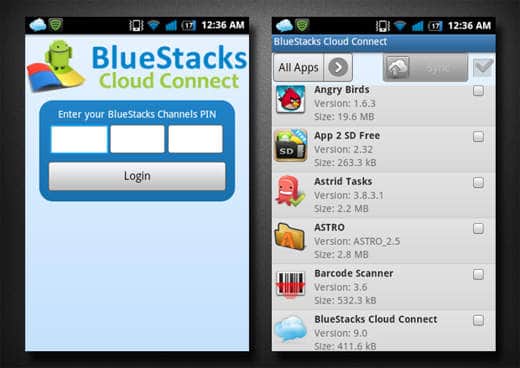
Para iniciar a sincronização, você precisa instalar o aplicativo em seu dispositivo móvel Android BlueStacks Cloud Connect. Assim que o aplicativo de sincronização for iniciado, o dispositivo móvel solicitará o PIN que recebemos por e-mail. Depois de entrar, uma tela será aberta com todos os aplicativos instalados em nosso smartphone. Ao lado de cada um, há uma caixa onde podemos decidir se adicionamos uma marca de seleção para permitir a sincronização com a plataforma BlueStacks ou não. Uma vez feito isso, tudo o que resta é pressionar o botão Sincronizar na parte superior da interface gráfica do Cloud Connect.
Também é possível baixar aplicativos no BlueStacks e enviá-los diretamente para o dispositivo móvel. Para esta atividade, no entanto, a sincronização com a nuvem não é necessária, mas a única Conta do Google, cuja função é acompanhar os programas baixados com nosso perfil.
Quando com a função Pesquisar por aplicativos, encontramos um aplicativo, ao lado do item Instalar há um ícone representando um smartphone e uma seta cruzando-o. Se pressionado, enviamos o aplicativo para nosso dispositivo móvel. Se o aplicativo já estiver presente, receberemos uma mensagem de notificação em que o erro foi encontrado e a operação bloqueada, a fim de evitar a duplicação.
Um dos muitos aplicativos utilizáveis no BlueStacks também é Whatsapp, que permite enviar mensagens pela Internet para contatos usando o mesmo sistema de bate-papo. No entanto, deve-se ter em mente que o serviço permite que você registrar uma única conta por número de telefone, não poderemos usá-lo ao mesmo tempo no dispositivo móvel e no PC, mas apenas em um dos dois dispositivos. Também para verifique o número de telefone, você precisará ser contatado pelo WhatsApp que comunicará o Código PIN Para ativar sua conta. O resto da configuração é exatamente igual ao do dispositivo móvel.