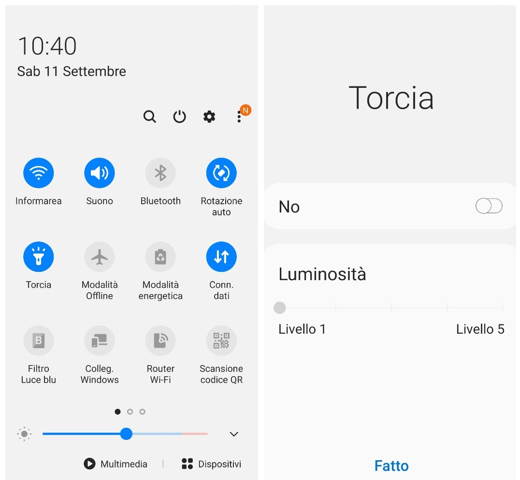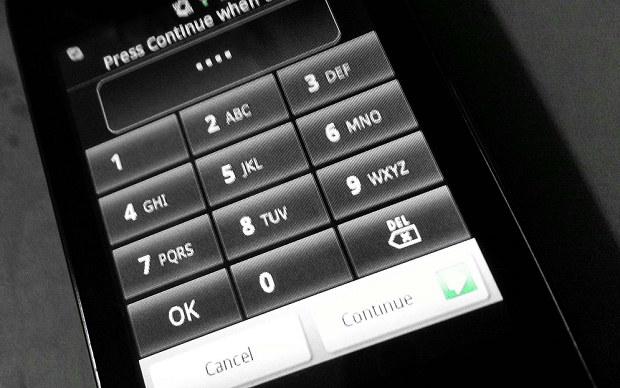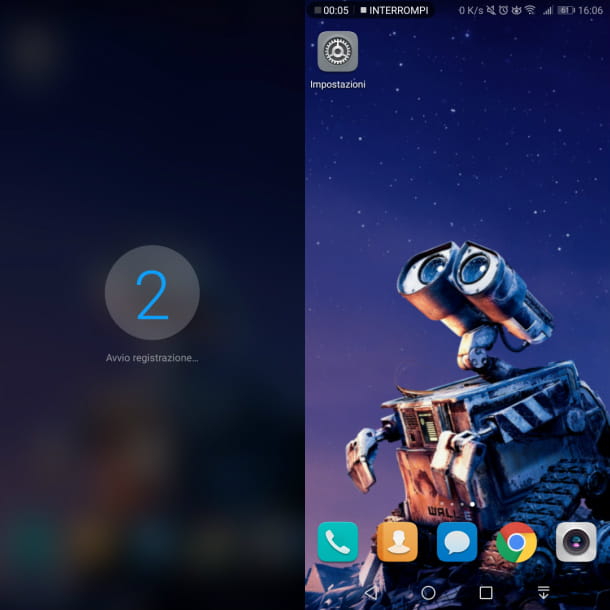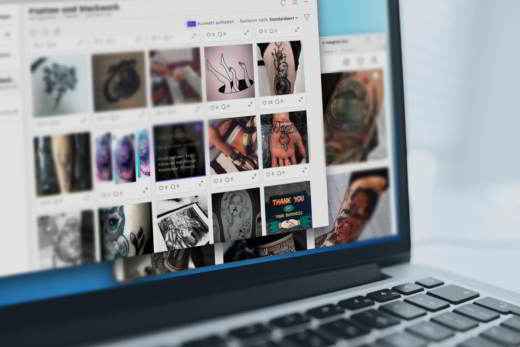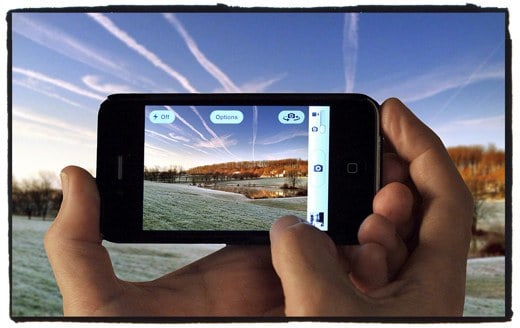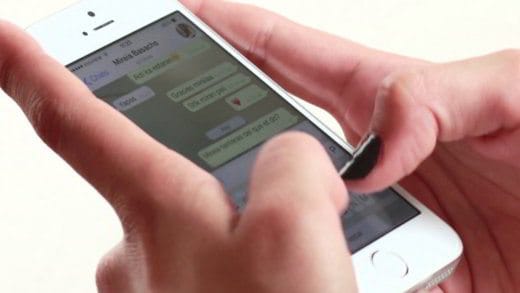Você está tentando fazer um vídeo ou tirar uma foto com a câmera do seu smartphone Android, mas acabou de notar que a tela fica preta e você não pode fazer nada? Você também notou que os controles da câmera não funcionam mais e, mesmo que você pressione, nada acontece?
Bem, você tem alguns problemas com a câmera do seu smartphone Android, eu tive o mesmo problema e consegui resolver esses dias. Continue lendo este artigo porque tentarei ajudá-lo a resolver o fato de que câmera do seu smartphone Android não está funcionando e que sua tela permaneça preta.
Como fazer se a câmera do Android não estiver funcionando

Se a câmera não funcionar e a tela ficar preta sem a possibilidade de usar os ícones, a primeira etapa que recomendo é pressionar Início e feche o câmera para reiniciar o smartphone e ver se o problema foi resolvido.
Verifique a autonomia da bateria
Antes de continuar verifique se a bateria está carregada o suficiente para ligar a câmera e usá-la para tirar fotos ou vídeos e também verificar se a memória do seu celular e cartão SD (se houver) estão cheios; neste caso, sugiro que você libere espaço excluindo arquivos de vídeo ou imagem do galeria do seu smartphone.
Limpe o cache
Se a tela da câmera continuar a ficar preta, você pode tentar subir Configurações e conecte-se Aplicações (para versões anteriores do Android - Gerenciamento de aplicativos -> Todos / e) Entre os muitos, você deve identificar, em ordem alfabética, câmera. Toque em claro dar ou Memória> Limpar dados e em claro esconderijo. Comece o câmera e verifique se o problema foi resolvido.
Tenha cuidado, esta operação excluirá as configurações do aplicativo Câmera, mas não excluirá fotos e vídeos.
Remova o cartão SD
Se a tela da câmera continuar a ficar preta, você também pode tentar removê-la Cartão SD. Então vá em frente Configurações> Memória e pare em Remova o cartão SD o Desmontar cartão SD para remoção segura. Desligue o telefone e, em seguida, remova fisicamente o cartão SD de seu slot e ligue o telefone novamente. Ligue a Câmera e verifique se o problema está resolvido (resolvi assim).

Caso receba uma mensagem de erro ao iniciar a Câmera indicando que o cartão SD não está inserido, ele pode estar danificado. Tente formatá-lo ou usar um diferente. Caso queira tentar recuperá-lo, sugiro que dê uma olhada neste artigo: O cartão SD não está funcionando? Veja como recuperar.
Se todas as etapas mencionadas acima não levarem a nada, você pode tentar redefinir as configurações de fábrica do seu smartphone e fazer um backup dos seus dados.
Reiniciar disposto
Conecte o smartphone a um carregador e anote o nome de usuário e a senha da conta do Google em algum lugar. Smartphones com Android versão 5 Lollipop e posterior, apresentam o Proteção de dispositivo ativa. Assim, depois de fazer a redefinição de fábrica, você precisará fazer login com a mesma conta do Google usada anteriormente. Você ainda pode recuperar sua senha do Google acessando www.google.com/accounts/recovery.
Para redefinir um smartphone Android e recuperar o funcionamento do câmera você tem que subir Configurações > Backup e restauração e conecte-se Redefinir dados de fábrica> Redefinir dispositivo.
Aguarde a conclusão do procedimento e cruze os dedos.
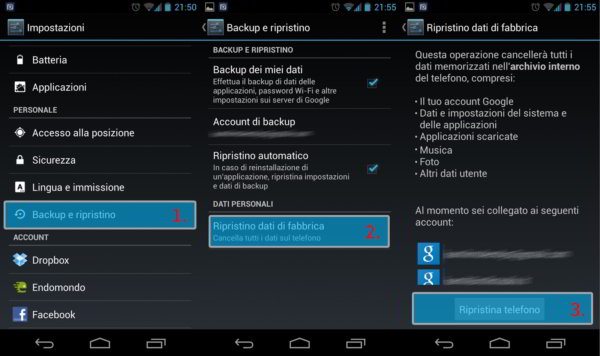
Se, por outro lado, você tem um telefone rooteado, sugiro que dê uma olhada no Fórum Androidworld.
Caso esta solução ainda não tenha obtido sucesso, basta contactar a assistência técnica especializada na reparação de smartphones e tablets (Centros de Assistência Samsung). Se o seu dispositivo móvel tiver menos de dois anos, ainda pode tirar partido da garantia, a este respeito leia este artigo: Garantia europeia: aqui estão as diferenças.