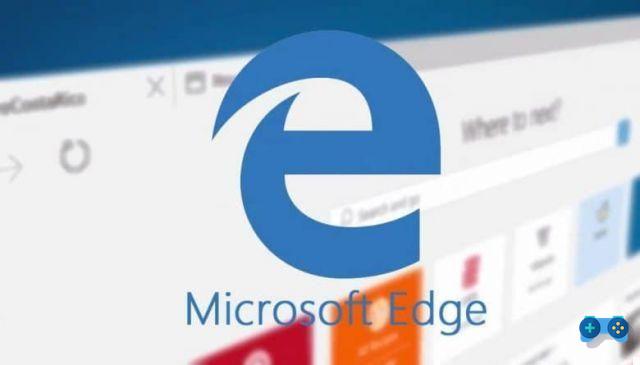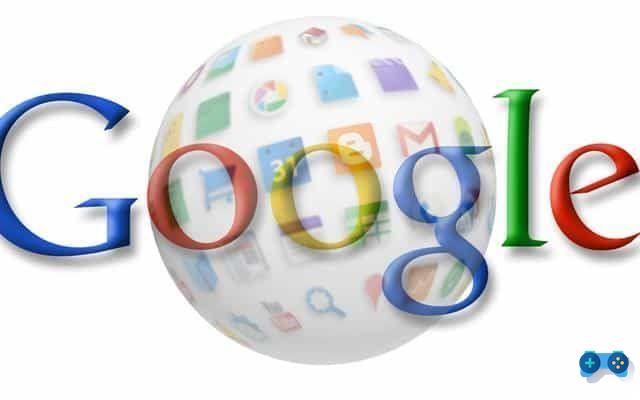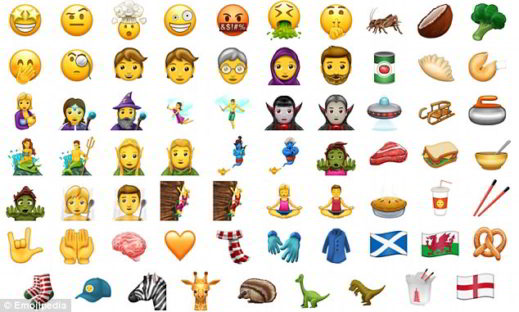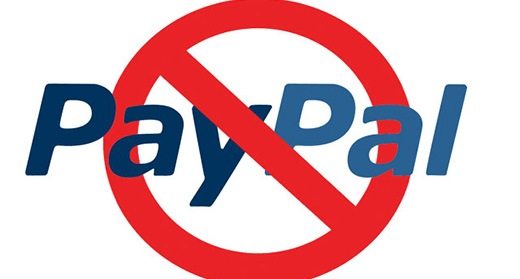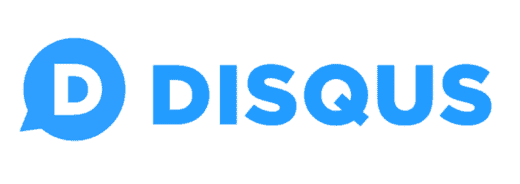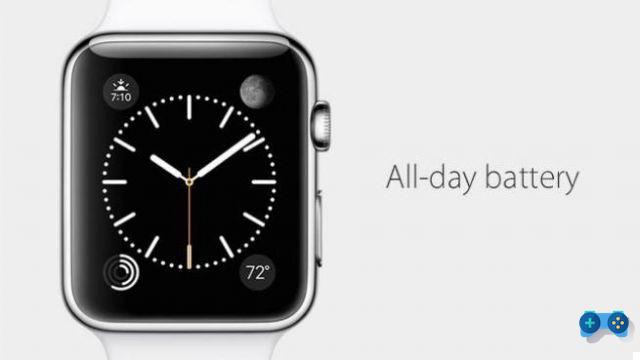Entre lecciones en línea o videoconferencias con aprendizaje a distancia o trabajo inteligente, nuestros hábitos ahora están cambiando repentinamente. Tomar notas y no distraerse de casa se ha vuelto cada vez más difícil, por eso lo ideal es contar con herramientas online que puedan ayudarte transcribe automáticamente la lección o el encuentro sin perderse nada.
Y si la videolección o el curso que estás siguiendo está en inglés, se vuelve aún más complicado. Tener una videoconferencia con personas extranjeras y tener que hablar en inglés y al mismo tiempo tratar de entender lo que se dice no es realmente tan fácil, especialmente si tu pronunciación y comprensión no están a la altura.
Afortunadamente, existe un servicio de transcripción de voz. Otter.ai que a diferencia de Microsoft Word y google Docs transcribe todo lo que se dice en tiempo real. Este programa de desenrollado pone a disposición del navegador Google Chrome una extensión que se engancha a Reunión de Google ofreciendo un conveniente sistema de transcripción basado eninteligencia artificial, que también puede utilizar para subtítulos.
Otter.ai guarda las transcripciones de audio en la tuya cuenta Otter con una experiencia de transcripción automática en tiempo real de notas durante sus reuniones o clases en línea. Como se mencionó, está disponible en inglés en la Diseño Web, iOS, Android y como extensión en Chrome para ser utilizado en Zoom. e Google Conoce a.
Lea también: Cómo transcribir una lección en video en Word
Cómo transcribir una videolección de inglés con Meet
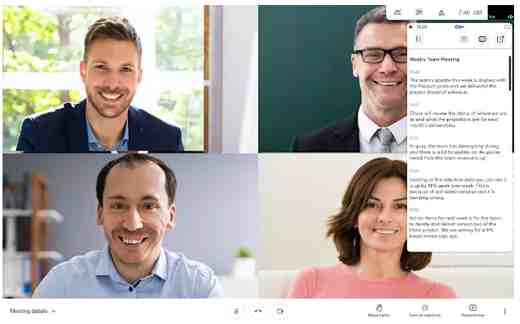
El primer paso para aplicar la transcripción automática en Google Meet es conectarse a esta página y haga clic en el botón Agregar, para agregar la extensión Otter.ai su Google cromo (puedes descargarlo desde Sitio oficial).
Confirme la adición del complemento haciendo clic en el botón Agregar extensión, en la ventana que aparece en la parte superior, y listo.
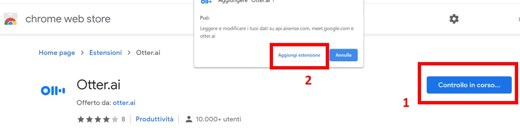
Una vez instalada la extensión, es hora de empezar a usarla.
Cómo usar Otter.ai
- Inicie Google Meet desde Google Chrome.
- presiona el botón Nueva reunión y luego Iniciar una reunión ahora.
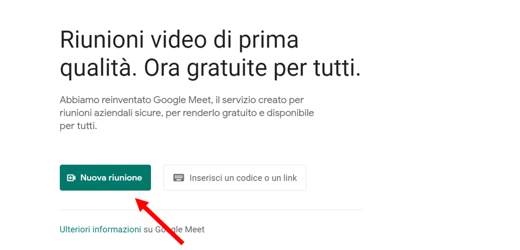
- Haga clic enIcono de Otter.ai en la barra de extensión, en la parte superior, para abrirla.
- Aparecerá un panel de "Notas en vivo" en el lado derecho de la interfaz de Google Meet.
- presiona el botón Registrate gratis para registrarse en el servicio Otter.ai.
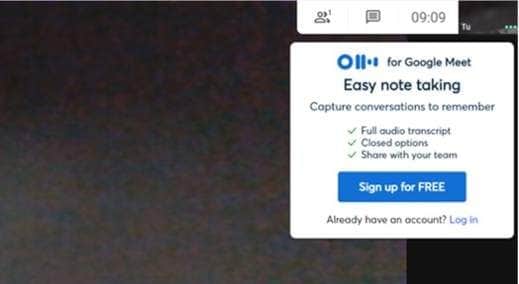
- Puedes registrarte para una cuenta Google, Microsoft, Apple o ingrese un correo electrónico y una contraseña personales.
- presiona el botón Crear cuenta, De Página siguiente y luego ingresa el tuyo Nombre e Apellido.
- Al final, puede decidir sincronizar sus reuniones o presionar en omitir (salto), arriba a la derecha.
- Recibirá un correo electrónico de confirmación de registro. Abra su correo electrónico y haga clic en Confirmar el correo.
- Serás redirigido a una página que confirmará tu registro después de unos segundos.
- Regrese a Google Meet y haga clic en el ícono nuevamente Otter.ai.
- Inicie la reunión y haga clic en Record para iniciar la transcripción automática.
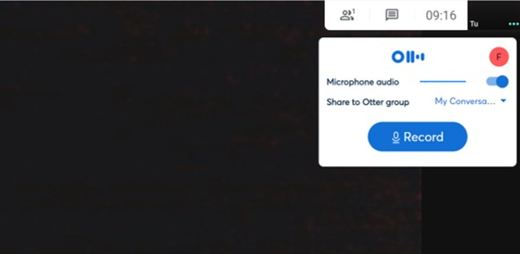
- Haga clic en el botón CC para abrir subtítulos en tiempo real.
- Haga clic en el botón || para poner en Pausa o en el botón Play (Reanudar grabación) para reanudar la grabación.
Después de cerrar la videollamada con Meet recuerda que tendrás que bloquear Otter.ai haciendo clic en el botón Detener grabación.
Actualmente este sistema funciona solo para el idioma inglés, pero seguro que es una gran ventaja. Las transcripciones de audio se guardan en un espacio en la nube También disponible para cuentas gratuitas y se puede compartir con quien quieras.Además, la función de subtítulos funciona muy bien incluso cuando el hablante no es un hablante nativo de inglés.
A diferencia de la configuración de subtítulos de Meet, que depende de la reunión, Otter.ai está conectado al navegador, para que pueda usarlo sin que los demás asistentes se den cuenta.
Para concluir, esta función está disponible para todos los usuarios de Otter.ai, incluidos aquellos con planes Básico, Pro e Empresa. Los planes pagos le permiten grabar más minutos por mes e incluyen una serie de funciones adicionales, incluida la capacidad de importar audio y video para transcripción, varias opciones de exportación, capacidades de búsqueda avanzada, sincronización Dropbox, medidas de seguridad adicionales y más.