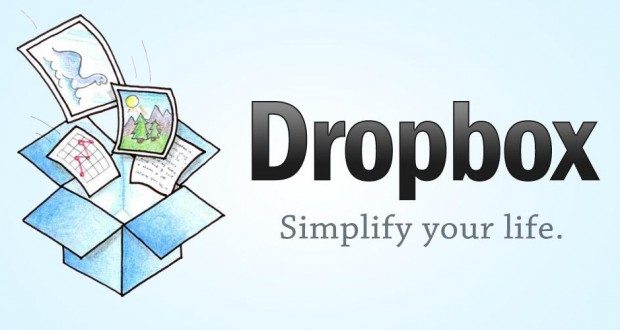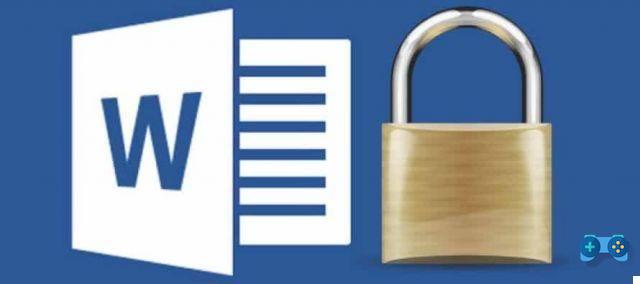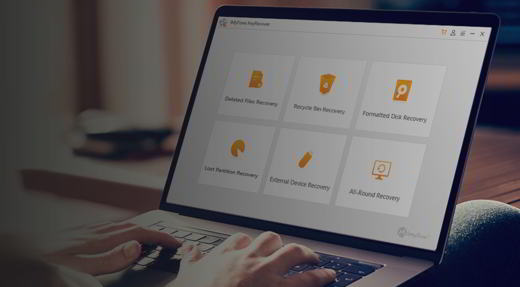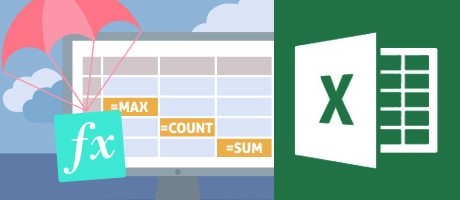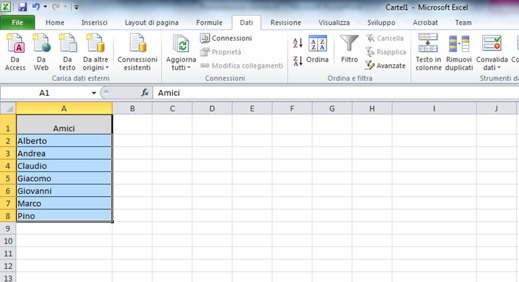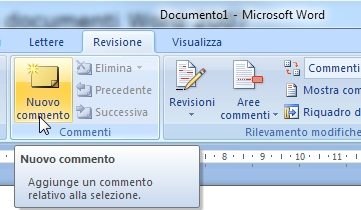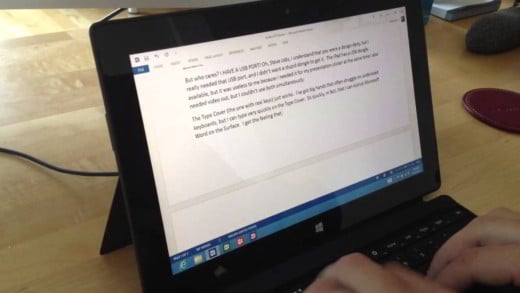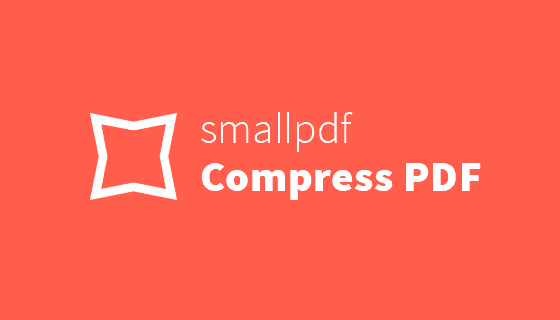Usted necesita crear tarjetas de visita ¿para tu negocio? Si no lo sabe, es más fácil de lo que piensa porque con Word, gracias a un sencillo asistente, puede haciendo tarjetas de visita muy buena calidad y aspecto realmente profesional.
Toda empresa o particular que quiera transmitir sus mensajes y valores debe hacerlo a través de las denominadas tarjetas de visita. Sin embargo, en el caso de que el presupuesto proporcionado sea insuficiente para cubrir los costos de un servicio de impresión profesional, el recurso a herramientas de bricolaje podría garantizar no solo resultados excelentes sino también ahorros económicos considerables.
Sigue leyendo y tómate cinco minutos de tiempo libre porque te lo revelaré en unos sencillos pasos como hacer tarjetas de visita en word.
Para evitar gastar dinero en costosos servicios de impresión, puede, a través de su PC, solicitar ayuda en Word, el programa de Microsoft, que le permite crear tarjetas de visita personalizadas también extrayendo datos de una base de datos, que puede ser un archivo de texto, un archivo Excel o un archivo Acceso:. El documento se puede guardar posteriormente como plantilla para su uso posterior.
Solo debe asegurarse de tener el papel adecuado para la impresión de boletos con un peso de al menos 200 g por metro cuadrado y una buena impresora láser. Lo ideal sería utilizar láminas preperforadas para facilitar el desprendimiento de los billetes.
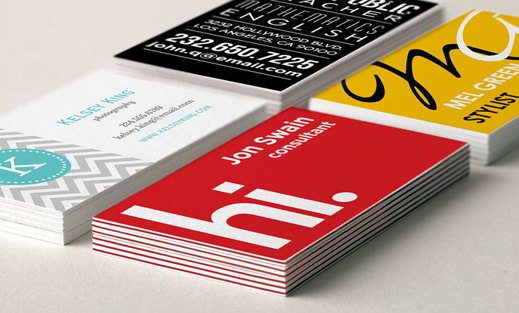
Cómo hacer tarjetas de presentación en Word
El primer paso a dar para hacer tarjetas de visita en Word consiste en crear un archivo de Excel con, por ejemplo, nombre de la empresa, nombre y apellido del empleado, calificación de la empresa, lugar de trabajo, número de teléfono, correo electrónico, url de la empresa. O puede utilizar un archivo de texto (.TXT) asegurándose de separar los campos con el mismo identificador, que puede ser una coma o un punto y coma.
Después de completar el archivo con la fuente de datos, abra Word. Hacer clic Cartas> Iniciar combinación de correspondencia> Asistente de combinación de correspondencia. El. Will aparecerá a la derecha de la ventana. Panel de tareas Combinar correspondencia. En el primer paso debes elegir el tipo de documento a crear.
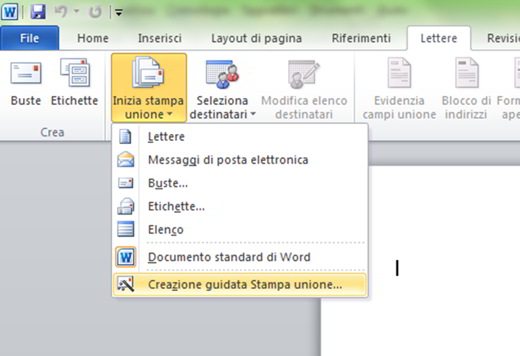
Haga clic en Las etiquetas y luego en la parte inferior de la caja, arriba Siguiente: Documento inicial (paso 1). Aquí haga clic en la opción Cambiar el diseño del documento y haga clic en Opciones de etiqueta para configurar el formato de la tarjeta. En el menú desplegable Proveedor de etiquetas elegir: Avery A4 / A5 y, a continuación 32030 cómo Tipo.
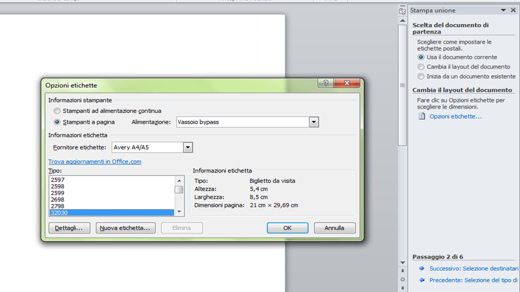
Para comprobar las dimensiones de la tarjeta (considere que el modelo incluye 10 etiquetas de 5,4 x 8,5 cm en una hoja A4), puede abrir la ventana con la información y la vista previa haciendo clic en detalles, o puede crear el documento directamente haciendo clic en OK. La tabla aparecerá en la página.
Haga clic ahora en Siguiente: seleccionar destinatarios, en la parte inferior de la caja de Unificación de correo. Deje la opción predeterminada activa Usar lista existente, ya que tiene un archivo fuente y hace clic en Hojaldre para elegir el archivo.
Después de seleccionar el archivo y confirmar todo, aparecerá la ventana destinatarios prensa unión, que muestra la tabla que creó inicialmente. Confirma todo.
En el siguiente paso, en todas las etiquetas, el "Siguiente registro". Ingrese solo en la primera etiqueta los campos fuente que desea que aparezcan en las tarjetas, desde Letras> Insertar campos> Insertar campos de combinación. Para moverse entre las pestañas, presione al mismo tiempo CTRL + TAB.
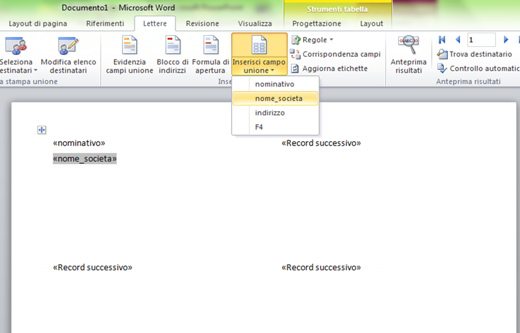
Copie los campos del primero en las otras etiquetas haciendo clic en el cuadro Actualizar todas las etiquetas, luego arriba Siguiente: Vista previaen la parte inferior.
Todas las etiquetas ahora contienen los datos de los empleados respectivos ingresados en el campo de combinación correspondiente.
Antes de imprimir los tickets deberá formatear el texto de los tickets, resaltando el nombre de la empresa y el de cada empleado. Para hacer esto, simplemente use negrita o cursiva o un tamaño de fuente diferente.
Finalmente, para colocar un posible logotipo, configure el diseño de la imagen en Cerrar o Detrás del texto. Mediante Formato imagen puedes cambiar colores y efectos. Una vez completados los tickets, imprímalos.
Da Editar etiquetas individuales, también puede decidir si desea imprimir todos los boletos o solo algunos.
Adriana Gil
Somos un equipo especializado y apasionado de la realidad virtual. Contamos con una amplia experiencia en esta área. Decidimos crear ForVirtualRealityLovers para compartir toda nuestra información con clientes y usuarios. Contamos con información de calidad. ¡Puede encontrar consejos, guías, entrevistas, productos destacados y mucho más! ¡Si tiene curiosidad, ingrese a nuestro sitio ForVirtualRealityLovers.com y descubra el mundo virtual! 😉
Cómo recuperar un documento de Word ❯
Artículos relacionados con
Mejores discos duros externos 2021: guía de compra
Programas para eliminar archivos duplicados
Mejor software de gestión 2021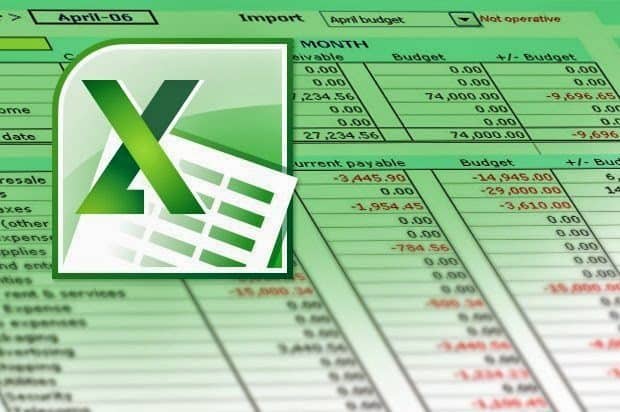
Cómo eliminar líneas en blanco en Excel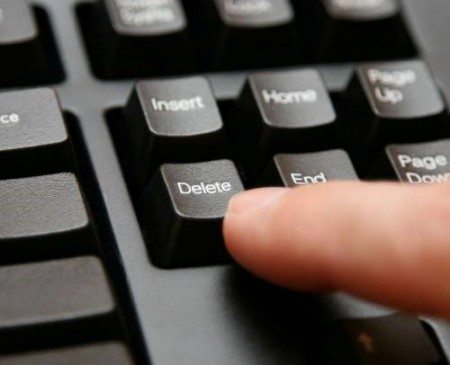
Cómo eliminar archivos duplicados en su PC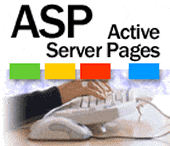
Leer y escribir archivos en ASPAgregue un comentario de Cómo hacer tarjetas de presentación en WordSoftware
❤️Chi sono para amantes de la realidad virtual?Para los amantes de la realidad virtual, somos un equipo de personas que tienen como objetivo brindarle la mejor información sobre la realidad virtual. ¿Qué información compartimos?Compartimos todo lo que necesitas saber sobre realidad virtual, consejos, precios, funciones, guías y mucho más. 🤖 ¿Cuáles son los mejores productos de realidad virtual?Contamos con la mejor sección de información sobre los mejores productos de realidad virtual. 
 Este trabajo está bajo un Licencia internacional Creative Commons Reconocimiento-No comercial-Sin derivados 4.0. 2021 / primerpaso.me X Dai un'occhiata ai nostri migliori articoli!
Programas para eliminar archivos indelebles
Cómo comparar dos archivos de texto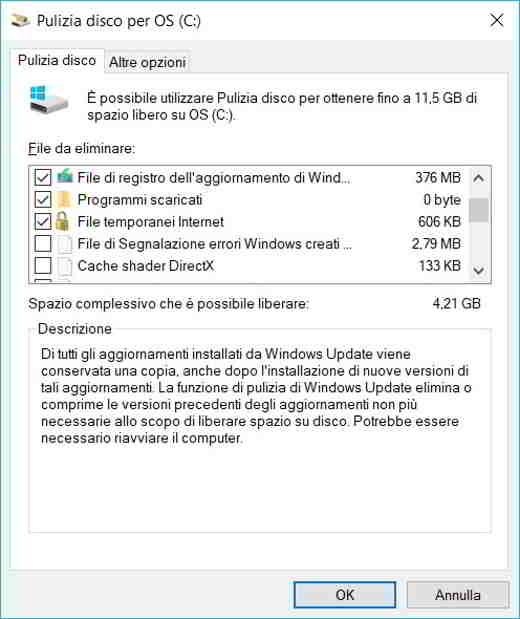
Programas para eliminar archivos innecesarios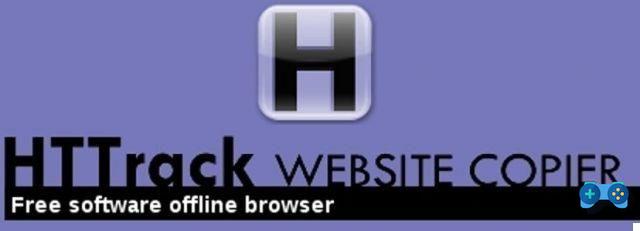
Cómo descargar y clonar un sitio web completo |